Quels sont les périphériques de Sortie

Vous venez d’acheter un casque USB pour écouter des podcasts audio sans déranger vos amis, mais vous voulez aussi, de temps en temps, utiliser vos haut-parleurs pour écouter de la musique. Le problème est qu’une seule sortie audio peut être active en même temps !
Plan de l’article
Choisissez facilement la sortie audio — Si vous aimez l’exercice physique
Ne reculer aucun sacrifice, vous vous agenouillez sous la table et connectez les haut-parleurs ou les écouteurs selon l’effet désiré.
Choisissez facilement la sortie audio — La mauvaise solution
Supposons que le casque USB et les haut-parleurs soient connectés en permanence à votre ordinateur. Pour choisir le canal vers lequel vous souhaitez diriger le son, vous pouvez cliquer avec le bouton droit de la souris sur l’icône du haut-parleur dans la zone de notification située en bas à droite de l’écran. Dans le menu qui s’affiche, sélectionnez Périphériques de lecture. Cette action entraîne l’affichage de la boîte de dialogue Son :
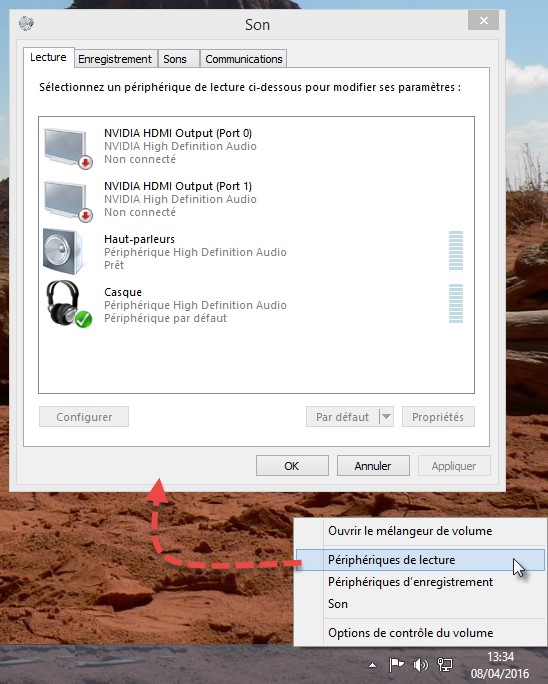
Dans cet exemple, la marque verte affichée sur l’icône du casque indique qu’il s’agit du périphérique par défaut. C’est donc sur le casque que l’audio sera redirigé.
Pour que le son soit redirigé vers les haut-parleurs, cliquez sur l’icône Haut-parleurs et cliquez sur Par défaut . La marque verte se trouve maintenant sur l’icône Speakers :
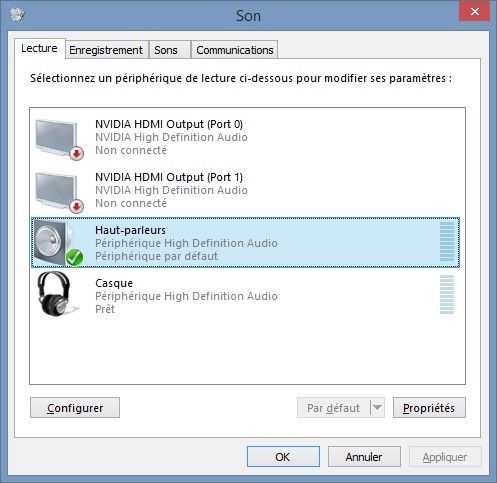
Cette technique fonctionne, mais il faut admettre qu’elle est un peu difficile à mettre en œuvre.
Choisissez facilement la sortie audio — Ce que vous devez faire
Je vous offre une solution beaucoup plus élégante, dans laquelle un simple raccourci clavier vous permettra de changer le périphérique de sortie audio.
Ouvrez votre navigateur et accédez à http://audioswit.ch/er. Passez au bas de la page et cliquez sur Télécharger, devant audioswit.ch :
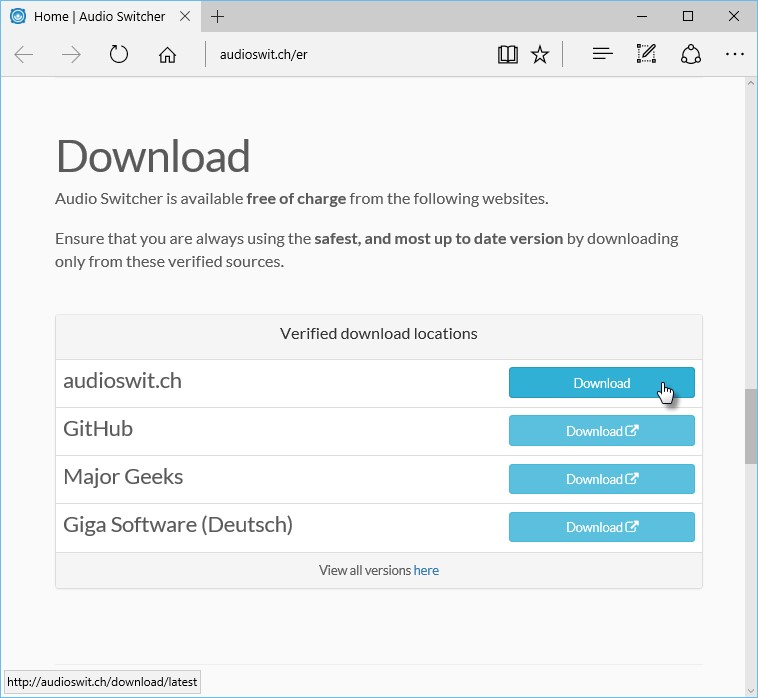
Quelques instants plus tard, le fichier AudioSwitcher.zip est téléchargé. Ouvrez l’Explorateur de fichiers, puis cliquez sur Téléchargements dans le volet gauche :
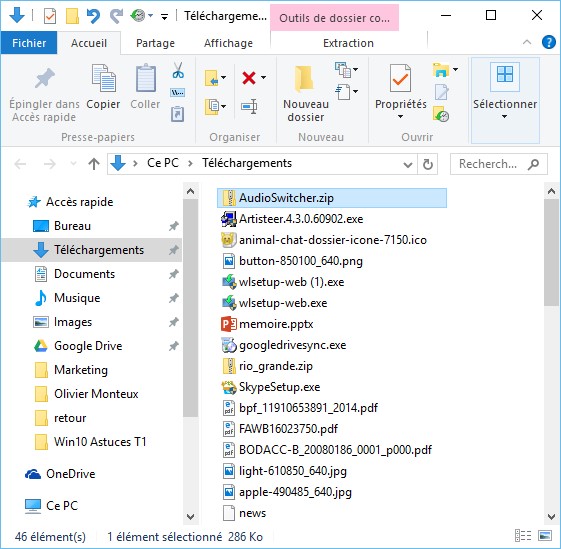
Double-cliquez AudioSwitcher.zip pour voir le contenu de ce fichier, puis double-cliquez surAudioSwitcher.exe pour lancer l’application. Une fenêtre nommée Audio Switcher apparaît. L’onglet Lecture est sélectionné par défaut. Dans cet exemple, deux périphériques de sortie sont utilisables : les écouteurs et les haut-parleurs.
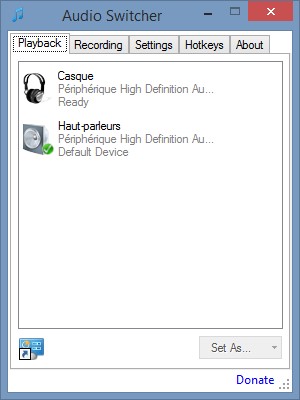
Basculez vers l’onglet Enregistrement . Comme vous pouvez le voir, cet onglet donne accès aux périphériques d’enregistrement. Dans cet exemple, deux appareils peuvent être utilisés : microphone casque et microphone webcam :
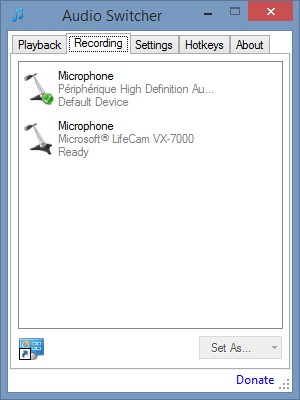
Basculez vers l’onglet Paramètres. Assurez-vous que la case à cocher Démarrer au démarrage de Windows est cochée afin que Audio Switcher soit toujours lancé chaque fois que Windows démarre. Pour plus de commodité, cochez également la case Démarrer réduit afin que la fenêtre de l’application ne soit pas visible :
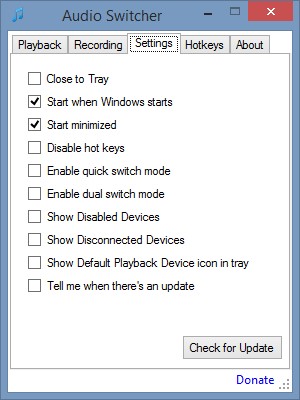
Basculez vers l’onglet raccourcis clavier . Dans cet onglet, vous définissez le clavier pour activer un périphérique d’entrée ou de sortie audio. Dans cet exemple, les raccourcis clavier Alt C et Alt H sont respectivement affectés au clavier et à la souris :
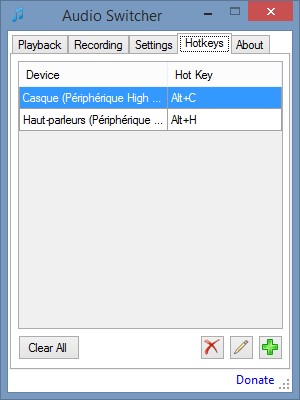
Pour définir un nouveau raccourci clavier, cliquez sur l’ icône dans le coin inférieur droit de la fenêtre. Une boîte de dialogue nommée Ajouter une touche de raccourci s’affiche. Décompressez la liste Périphériques et choisissez l’entrée audio ou la sortie audio à laquelle vous souhaitez affecter un raccourci :
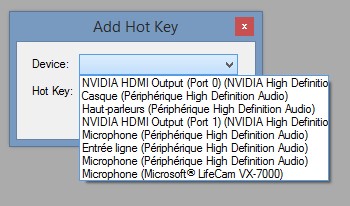
Cliquez dans la zone de raccourci clavier et appuyez simultanément sur une ou plusieurs touches. Enfin, cliquez sur Ajouter pour ajouter le raccourci clavier à la liste.
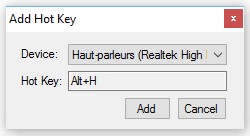
Par exemple, pour affecter le raccourci clavier Alt H aux haut-parleurs, sélectionnez Haut-parleurs dans la liste, cliquez dans la zone de texte Touche raccourci et appuyez simultanément sur Alt et H. Voici ce que vous devriez obtenir :
Définissez autant de raccourcis clavier que nécessaire, puis fermez le fichier Audio Switcher en cliquant sur sa zone de fermeture. Si vous avez coché la case Démarrer lorsque Windows démarre sous l’onglet Paramètres , vous pouvez utiliser les raccourcis clavier que vous définissez à tout moment, sans vous soucier de l’application Audio Switcher.
Téléchargez gratuitement le fichier de téléchargement audio et vidéo
Le dossier de téléchargement audio et vidéo est un PDF de 14 pages qui montre comment télécharger des fichiers audio et vidéo sur les réseaux sociaux et les sites de streaming.
Il vous montre comment télécharger la vidéo et l’audio :
- Avec un plugin pour Google Chrome
- Avec un plugin pour Mozilla Firefox
- Avec une application compatible avec tous les navigateurs
Cliquez sur ce bouton pour télécharger ce dossier :
Télécharger « Dossier de téléchargement audio et vidéo »