Comment créer un compte Gmail professionnel ?

Voulez-vous créer une adresse e-mail professionnelle gratuite ? Une adresse e-mail professionnelle utilise le nom de votre entreprise et semble beaucoup plus professionnelle qu’un compte Gmail ou Hotmail générique.
Dans cet article, nous allons vous montrer comment créer facilement une adresse e-mail professionnelle gratuite en seulement 5 minutes avec des instructions étape par étape.
Plan de l’article
- Qu’ est-ce qu’une adresse e-mail professionnelle ?
- De quoi avez-vous besoin pour créer une adresse e-mail professionnelle ?
- Méthode 1. Création d’une adresse e-mail professionnelle gratuite avec un site Web
- Méthode 2. Création d’une adresse e-mail professionnelle à partir de Google WorkSpace (Gsuite )
Qu’ est-ce qu’une adresse e-mail professionnelle ?
Contrairement à un e-mail générique, une adresse e-mail professionnelle vous permet d’utiliser le nom de votre entreprise comme adresse e-mail, par exemple : bertrand@votrebusiness.com.
La plupart des débutants utilisent leurs comptes de messagerie personnels pour les entreprises. Ces adresses e-mail sont souvent créées à l’aide de fournisseurs de services de messagerie tels que Gmail ou Yahoo, et peuvent donner l’impression à vos clients que vous êtes toujours un amateur.
Une adresse e-mail professionnelle est facile à mémoriser pour les clients. Si vous voulez que vos clients et d’autres entreprises vous prennent au sérieux, vous devez commencer à utiliser un e-mail professionnel adresse.
De quoi avez-vous besoin pour créer une adresse e-mail professionnelle ?
Vous aurez besoin d’un nom de domaine pour créer une adresse e-mail professionnelle gratuite.
Il existe plusieurs façons de créer une adresse e-mail professionnelle. Nous vous montrerons les deux méthodes communes afin que vous puissiez choisir celle qui correspond le mieux à vos besoins.
Méthode 1. Création d’une adresse e-mail professionnelle gratuite avec un site Web
Cette méthode est facile et accessible à presque tous ceux qui ont un site Web.
Lors de la création du site Web de Votre entreprise, vous devrez choisir un nom de domaine et un hébergement Web.
Ce que la plupart des débutants ne savent pas, c’est que de nombreuses sociétés d’hébergement Web offrent des adresses e-mail gratuites avec un nom de domaine ou hébergement Web.
Normalement, un nom de domaine coûte environ 10 euros par an et un site web hébergeant environ 6 euros par mois.
Heureusement, Infomaniak, l’un des hôtes les plus réputés pour la qualité de ses services, propose gratuitement adresse e-mail professionnelle avec chaque nom de domaine et 25 adresses e-mail avec son offre d’hébergement Web Mail phare.
Nous recommandons ce fournisseur d’hébergement car il offre un espace de stockage illimité pour les e-mails, un excellent filtre anti-spam et la synchronisation des contacts et calendriers sur tous vos appareils.
Grâce à leur suite collaborative pour les PME connue sous le nom de WorkSpace, la création et la gestion de vos courriels professionnels sera un jeu d’enfant.
Voici un aperçu de ses caractéristiques :
- Téléchargez l’application Infomaniak Auth (iOS et Android). Vous pouvez activer la double authentification et bloquer toute tentative d’intrusion.
- Synchronisation mails, contacts, calendriers, SMS,
- Accès à partir d’un ordinateur, tablette ou smartphone
- Messagerie Multiple
- dossiers personnalisables et imbriqués infiniment.
- Interface moderne et flexible avec les alertes SMS Drag & Drop
- Envoyez des SMS
- depuis votre poste de travail
- Vous recevez une notification lorsqu’un rendez-vous change dans votre calendrier.
- Vous pouvez enregistrer vos pièces jointes dans KDrive directement depuis mail.infomaniak.com
- Choisissez parmi des centaines de Smileys et saisissez-les d’un seul clic dans votre message
Espace de travail Courriel Agenda Contacter 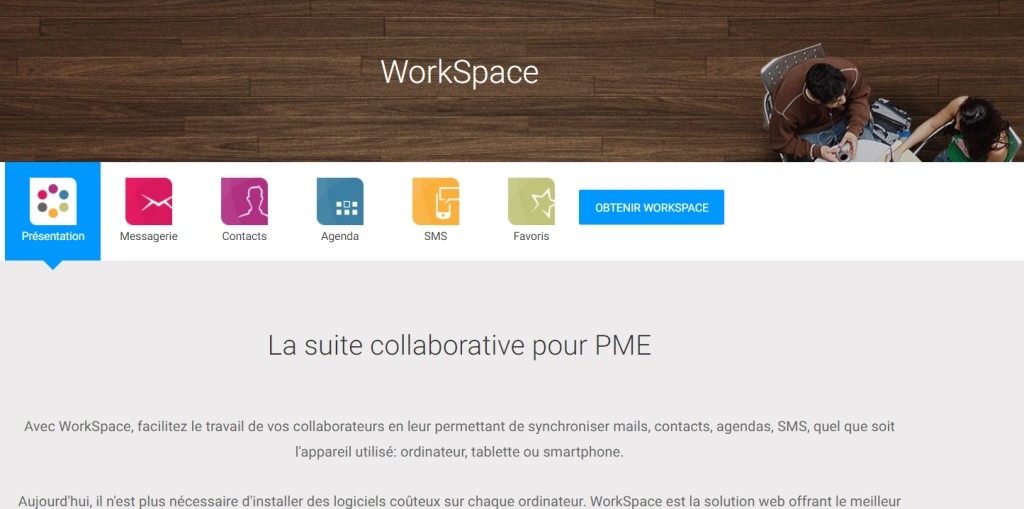
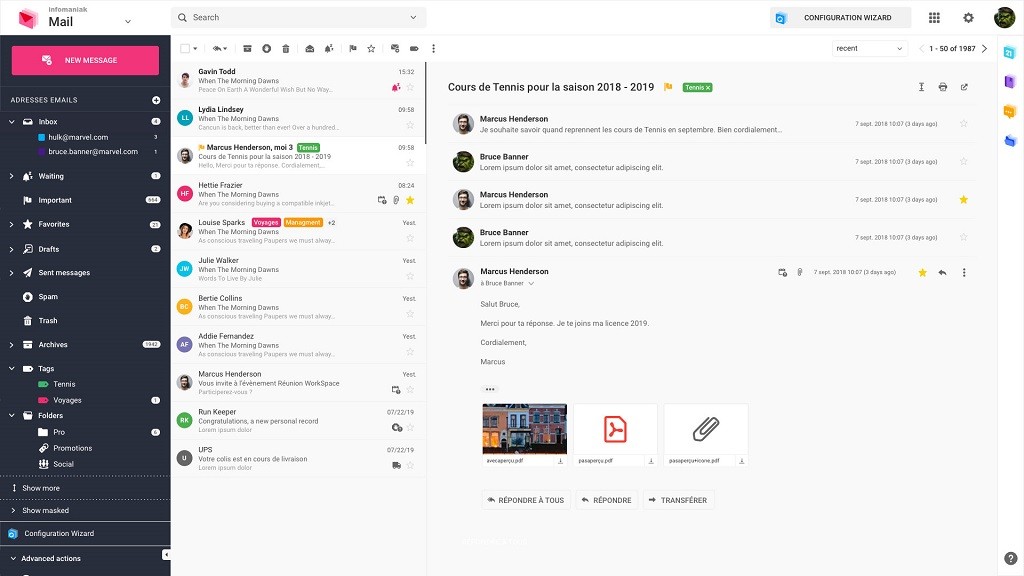
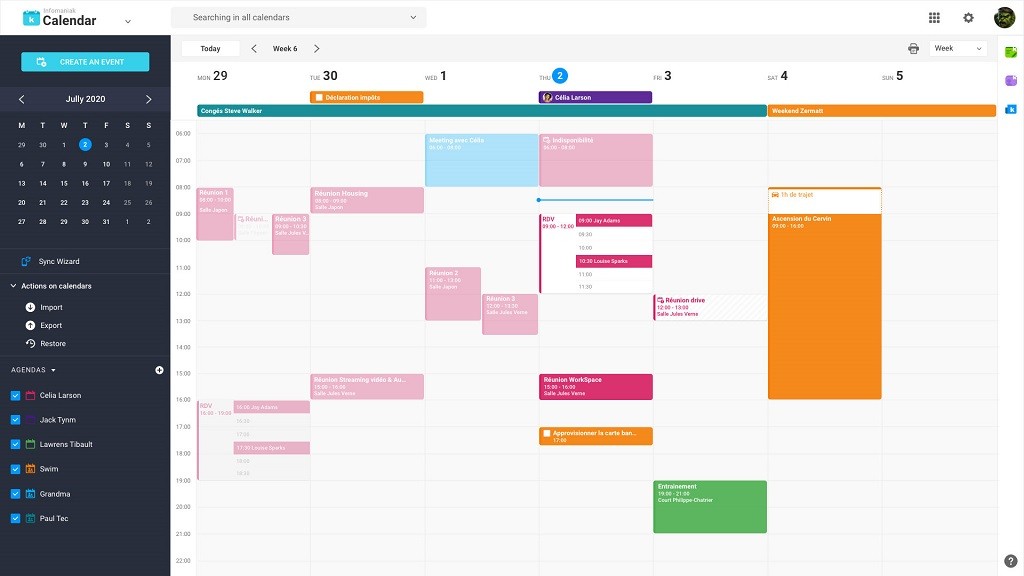
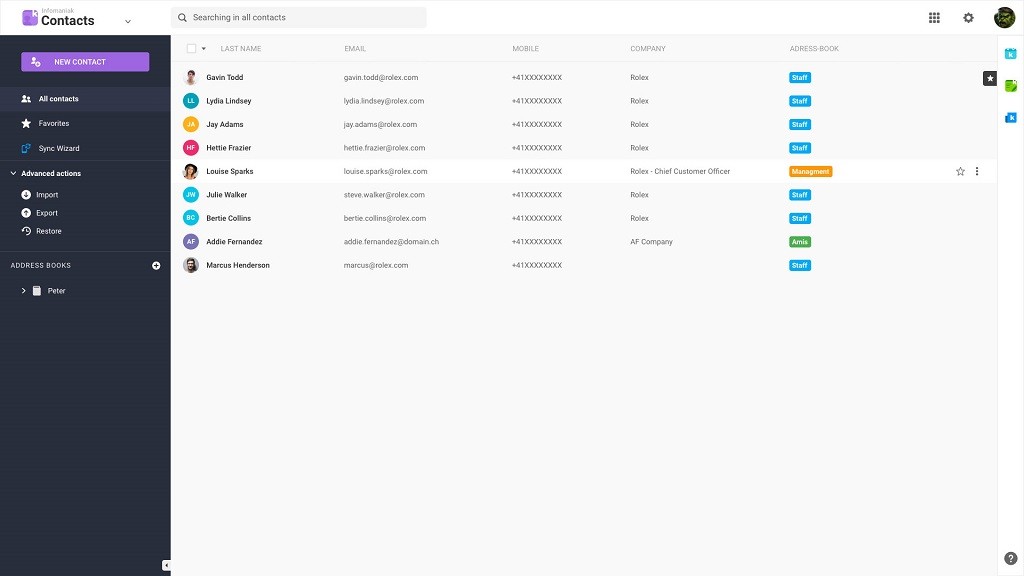
Cela signifie que pour environ 7 Euros par mois, vous pouvez démarrer un site avec 25 adresses e-mail professionnelles . Si vous n’avez pas encore besoin d’un site, vous ne pouvez commander qu’un nom de domaine et vous pouvez déjà créer une adresse e-mail professionnelle gratuite avec espace de stockage illimité pour moins de 10 euros par an !
Découvrez l’offre Infomaniak
Voici les instructions étape par étape pour créer votre première adresse e-mail professionnelle gratuite.
Étape 1. Configurer votre adresse professionnelle (nom de domaine)
Vous devez d’abord visiter le site d’Infomaniak et cliquer sur Bouton « Hébergement » situé dans le menu supérieur.
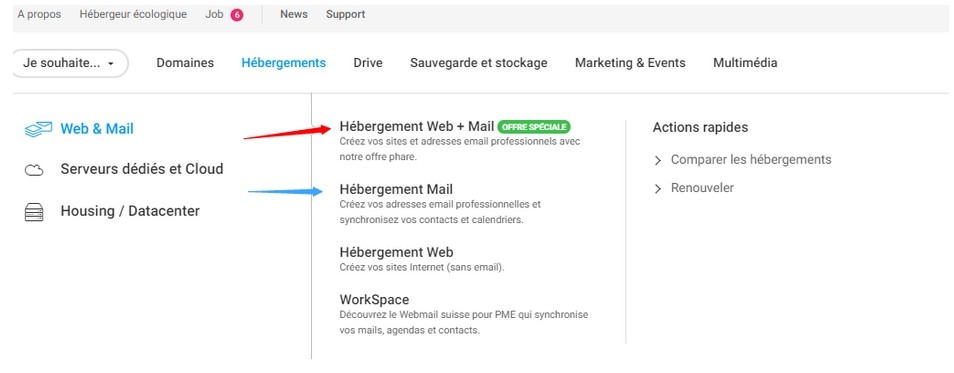
Vous pouvez choisir de créer un compte de messagerie uniquement ou d’inclure l’hébergement Web.
Je vais choisir l’option avec l’hébergement. Cela me permet d’avoir plus de flexibilité et d’évolutivité en cours de route.
Cela vous amènera à une page avec plus d’informations sur cette carte où vous devrez cliquer sur le bouton bleu Ordre dans le coin supérieur droit.
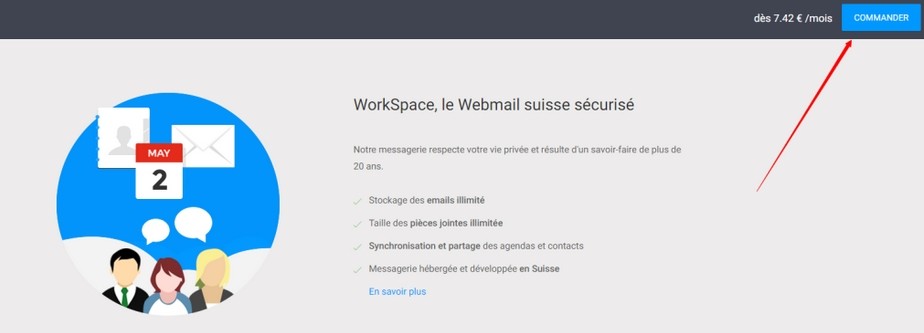
A partir de cette étape, vous avez juste besoin de suivre les instructions à l’écran.
Nous vous invitons à écrire soigneusement le mot de passe que vous choisissez pour votre compte Infomaniak afin que vous puissiez gérer facilement vos produits depuis leur console de gestion (manager.infomaniak.com).
Après avoir créé votre compte Infomaniak, entrez le nom du domaine de votre choix pour vérifier sa disponibilité (par exemple le nom de votre entreprise) :
Si le domaine souhaité n’est pas disponible, déjà acquis ou transférable, Infomaniak vous montrera d’autres suggestions, ou vous pouvez vérifier la disponibilité d’un autre nom de domaine.
Voici quelques conseils pour acheter un nom de domaine idéal pour l’adresse e-mail de votre entreprise :
- Si possible, choisissez Toujours un nom de domaine dans .com, .net ou .org
- Gardez votre nom de domaine court, facile à mémoriser et prononcer
- Ne pas utiliser de chiffres ou de traits d’union dans votre nom de domaine
- Essayez d’utiliser les mots clés et l’emplacement de l’entreprise dans votre nom de domaine pour le rendre unique. Par exemple, si jardinage.com n’est pas disponible, recherchez jardinageparis.com
Choisir un bon nom de domaine est crucial pour votre entreprise, mais ne passez pas trop de temps dessus ou vous ne passerez jamais par cette étape.
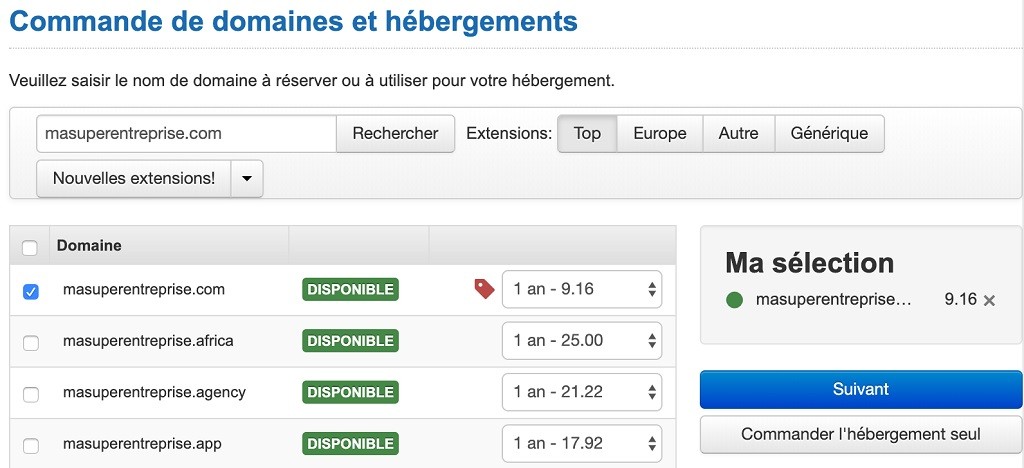
Après avoir choisi votre nom de domaine, vous devrez choisir votre hébergement :
- Si vous avez besoin de plus d’une adresse e-mail, nous vous recommandons de choisir l’offre Classic Web Mail
- Si vous avez seulement besoin d’un , vous économiserez de l’argent en choisissant l’offre Web Only , car Infomaniak propose une adresse e-mail gratuite avec chaque nom de domaine.
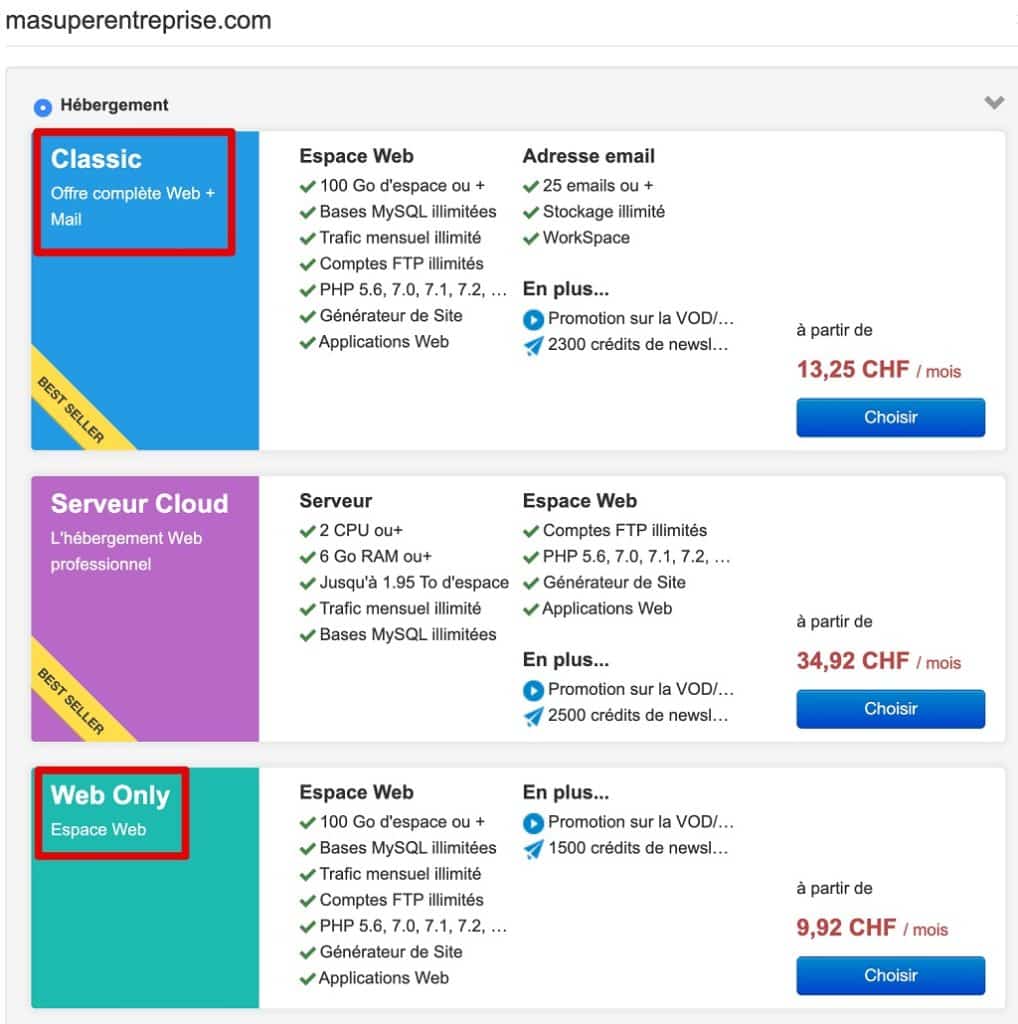
Sur cet écran, vous verrez les options supplémentaires que vous pouvez acheter. Nous ne recommandons pas de les choisir pour le moment. Si vous en avez besoin, vous pouvez toujours les ajouter ultérieurement à partir de votre compte.
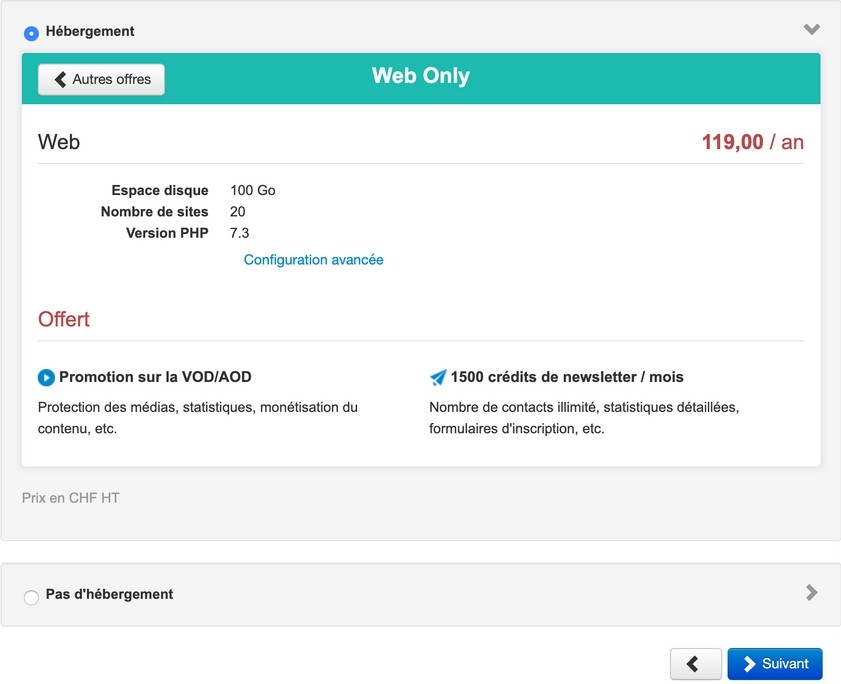
En outre, Infomaniak vous offrira des options pour sécuriser votre nom de domaine.
Si les visiteurs de votre site se trouvent à l’international, DNS Fast Anycast est une option recommandée.
La confidentialité du domaine peut également être une option intéressante si vous ne voulez pas que les utilisateurs sachent directement qui est le propriétaire de votre site Web.
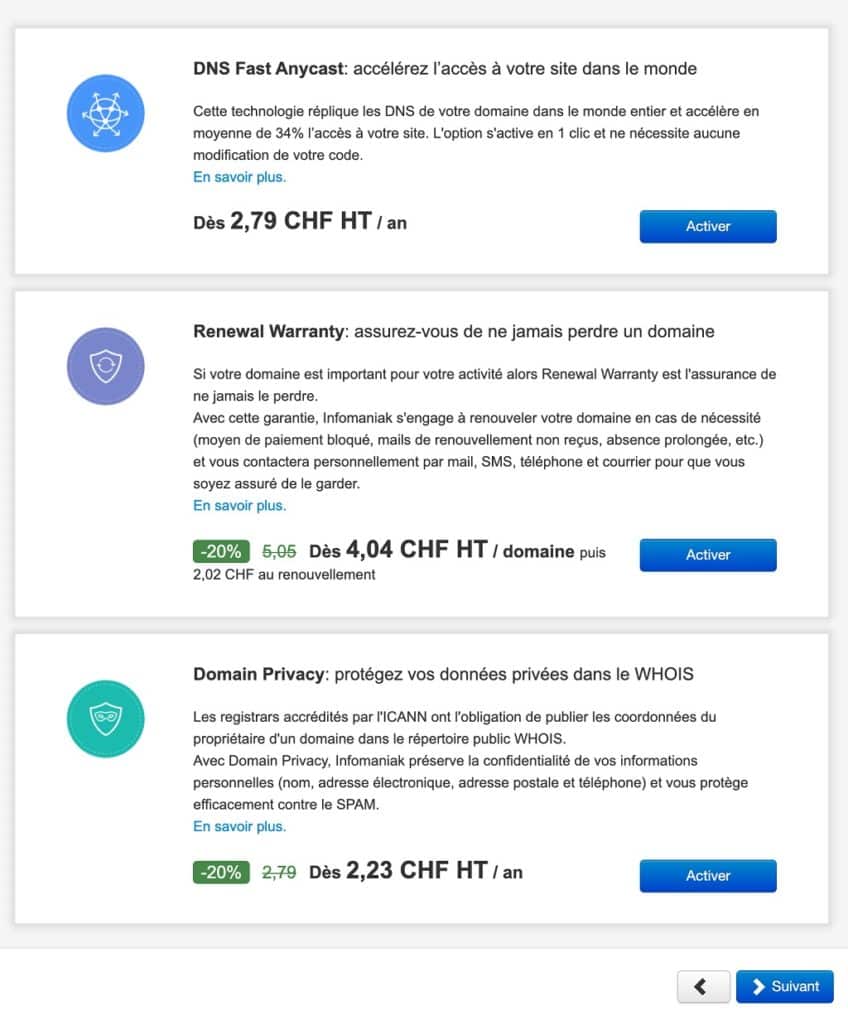
Ensuite, terminez votre commande. Il est également possible de créer un compte de messagerie @ik .me, tout en profitant de 3 Go d’espace sur KDrive.
Visitez Infomaniak
Étape 2. Créer votre e-mail professionnel gratuit
Depuis votre console Infomaniak, cliquez sur Hébergement de messagerie , puis sur Créer une adresse e-mailadresse .
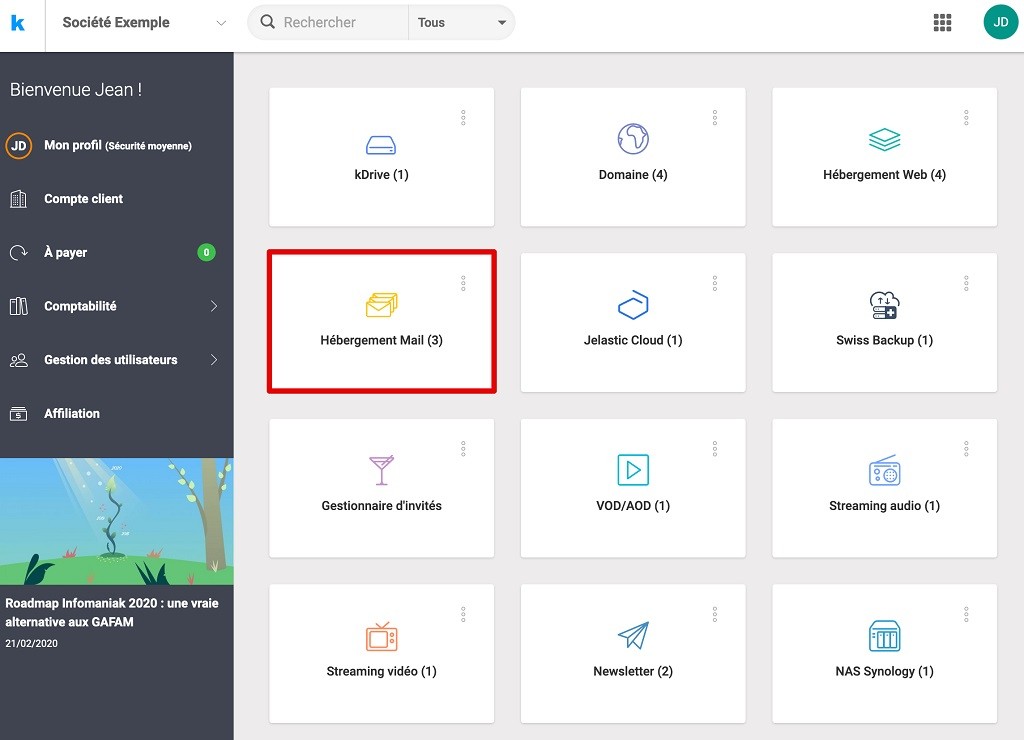
Entrez un nom d’utilisateur et un mot de passe pour votre compte de messagerie et cliquez sur le bouton Valider. Cochez également la case Vérifier cette adresse à partir de cet espace Infomaniak.
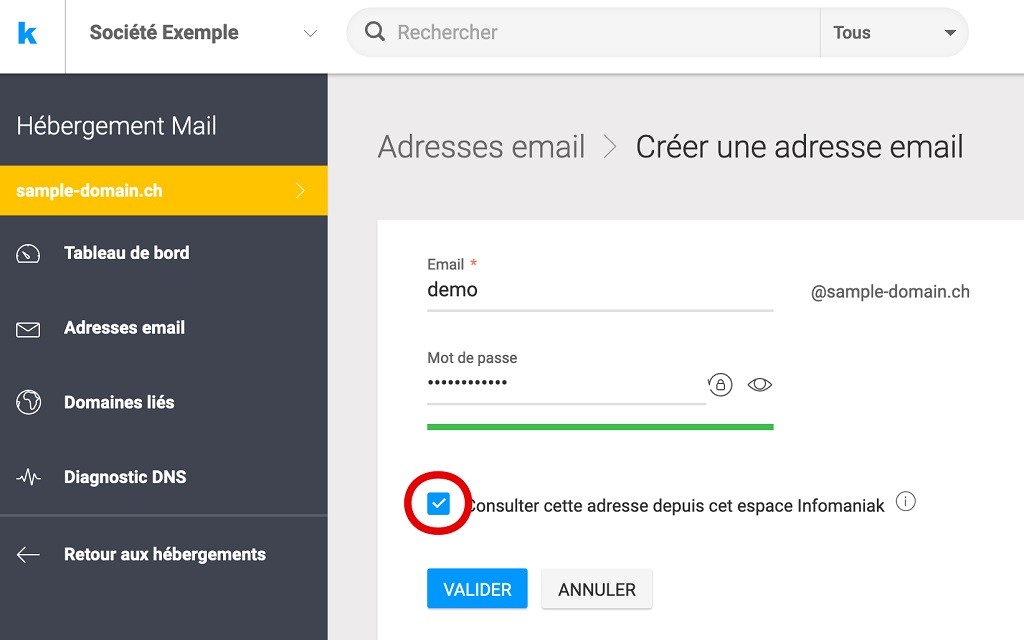
Étape 3. Utilisation de votre adresse e-mail professionnelle
Maintenant que vous avez créé votre adresse e-mail professionnelle gratuitement, l’étape suivante consiste à apprendre à l’utiliser pour envoyer et recevoir des e-mails.
Pour gérer votre adresse e-mail, il vous suffit de vous rendre sur workspace.infomaniak.com. Là, vous verrez votre adresse e-mail et serez en mesure de gérer vos e-mails, contacts et calendriers et même de les synchroniser sur tous vos appareils. Si vous êtes intéressé, il suffit de suivre l’assistant suivant : https://config.infomaniak.com/
Méthode 2. Création d’une adresse e-mail professionnelle à partir de Google WorkSpace (Gsuite )
Google propose un e-mail professionnel pour les affaires avec Gsuite (récemment devenu Google WorkSpace), qui inclut Gmail, Docs, Drive et Google Agenda.
Cette méthode n’est pas gratuite, mais elle vous permet d’utiliser Gmail comme e-mail professionnel avec votre propre nom commercial. Bien qu’il y ait un petit coût, cela présente de nombreux avantages :
- Vous utiliserez l’interface et les applications habituelles de Gmail pour envoyer et recevoir des e-mails.
- Google utilise une technologie de pointe qui garantit que vos e-mails sont envoyés immédiatement et que vous ne les recevrez pas dans les dossiers de spam.
- Vous pouvez envoyer jusqu’à 2000 e-mails par jour.
Cela dit, regardons comment configurer une adresse e-mail professionnelle en utilisant GSuite/Workspace.
Étape 1. Inscrivez-vous pour avoir un compte WorkSpace (Gsuite )
Le forfait de base pour Google WorkSpace (Gsuite) coûte 4,62€ par utilisateur chaque mois . Il vous donne accès à Gmail, Docs, Drive, Calendrier et audio/vidéo avec 30 Go de stockage cloud pour chaque utilisateur.
N’ oubliez pas d’utiliser un code promotionnel pour bénéficier d’une remise de 10 % pour la première année d’utilisation d’un forfait Business Starter ou Business Standard.
Si ces codes sont déjà utilisés, veuillez nous contacter et nous vous enverrons un code personnalisé.
Codes coupons valides pour l’Europe, le Moyen-Orient et l’Afrique
20 % de réductionBusiness Starter : 34ELTGY4Q4ML9GL34EPLCUDU7AMJNR34GQGYKR4DD7M3734HMLXJLQWL9APJ34HYXXW3TVLNFGF34LMAG9F3MJVWJP34LMGA6EMQDXWT634M4EGKEDRF9H9734M4EGKEDRF9H9734M4EGKEDRF9H9734M4M4EGKEDRF9H9734M4M4EGKEDRF9H9734M4M4KEDRF9H9734M4EGKEDRF9H9734M4HRHRVR4M44FD3M34N7LAKWKWQ3FGL
Commande
Codes coupons valides pour l’Amérique (Canada, États-Unis, Mexique, etc.)
10% réductionBusiness Starter94QJ97QPM6XYW96Business Standard V66PQYCJRNKX3N6
Commande
Vous aurez également besoin d’un nom de domaine, que vous pouvez acheter lors de l’enregistrement. Si vous avez déjà un nom de domaine et un site Web, vous pouvez utiliser votre domaine existant avec Gsuite.
Pour commencer, il vous suffit de visiter le site Web de Gsuite et de cliquer sur le bouton Démarrer.
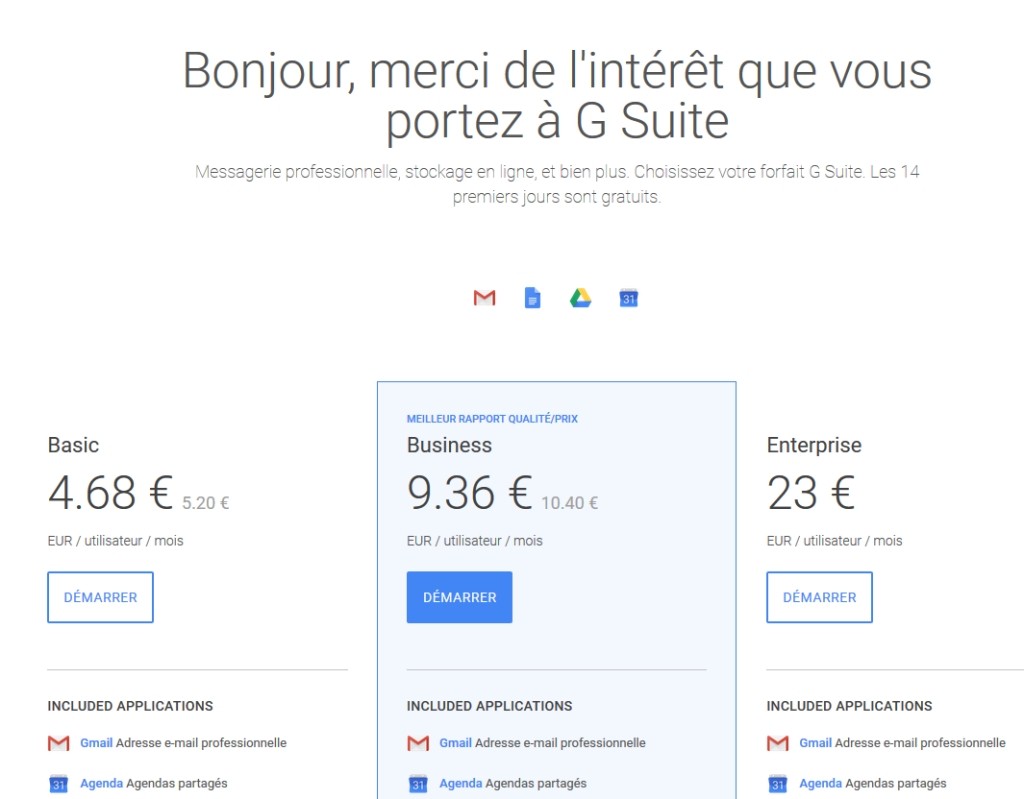
Les différents plans de Google WorkSpace Sur l’écran suivant, il vous sera demandé d’entrer le nom de votre entreprise, le nombre d’employés et le pays où vous la trouvez.
Vous pouvez choisir vous-même pour 1 compte utilisateur, ou choisir le nombre d’employés désiré.
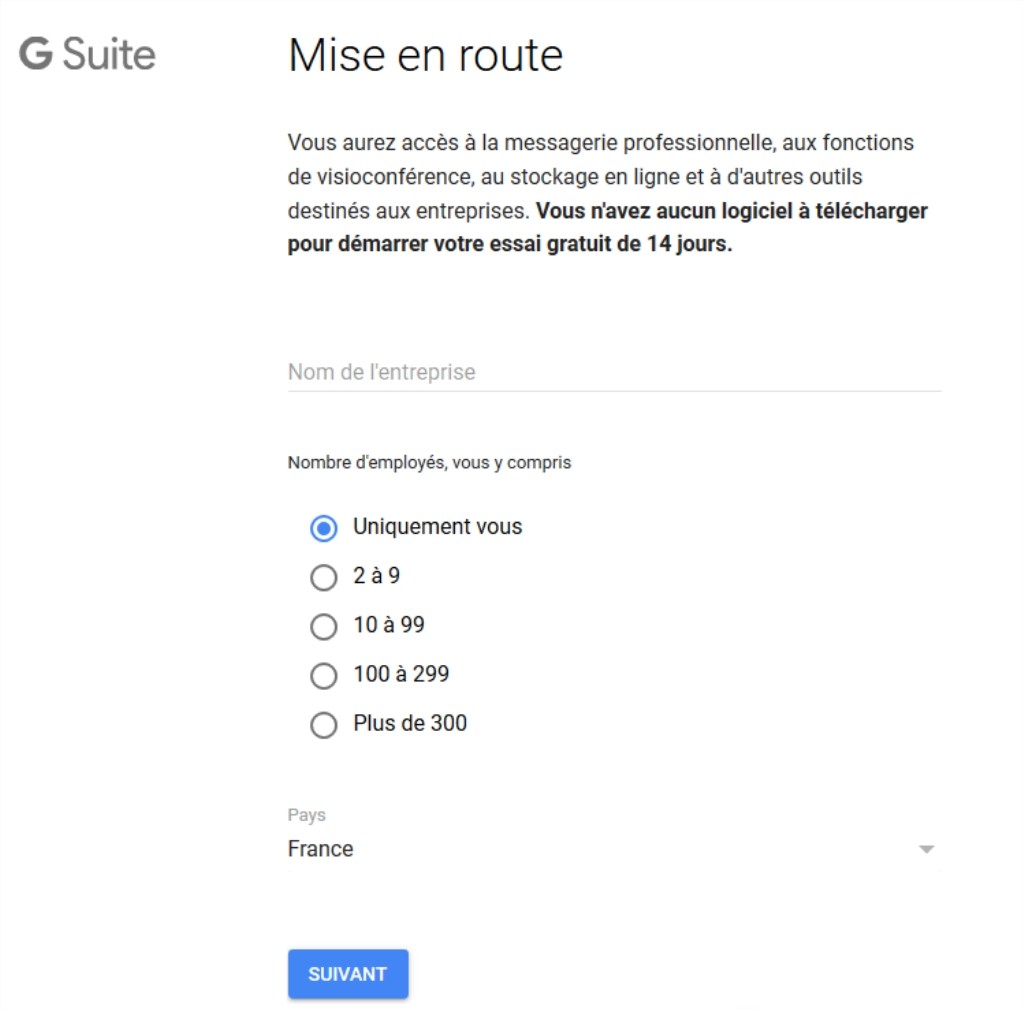
Sur l’écran suivant, il vous sera demandé d’entrer le nom de votre entreprise, le nombre d’employés et le pays où vous vous trouvez.
Remarque : Vous serez facturé pour chaque compte utilisateur. Donc, il est mieux de commencer avec peu de comptes. Vous pouvez toujours en ajouter si nécessaire.
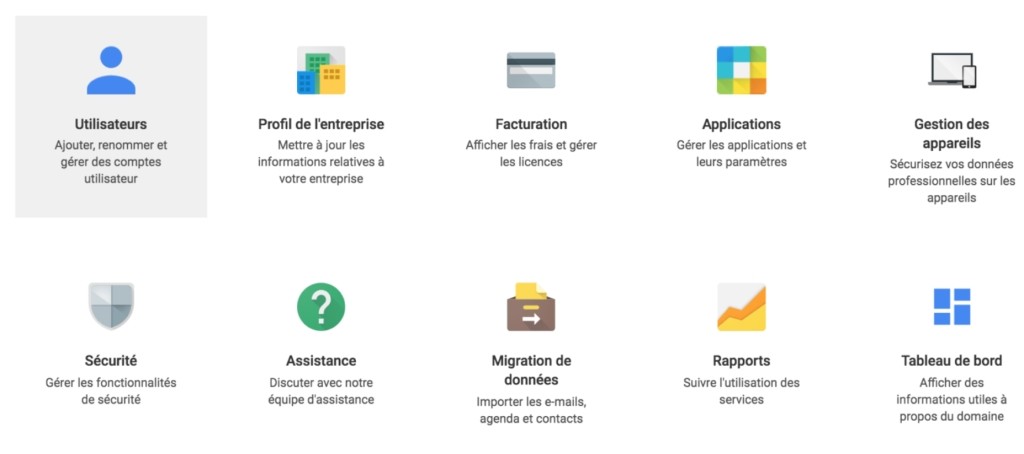
Cliquez sur le bouton suivant pour continuer.
Il vous sera demandé d’entrer vos données personnelles, y compris votre nom et votre adresse e-mail.
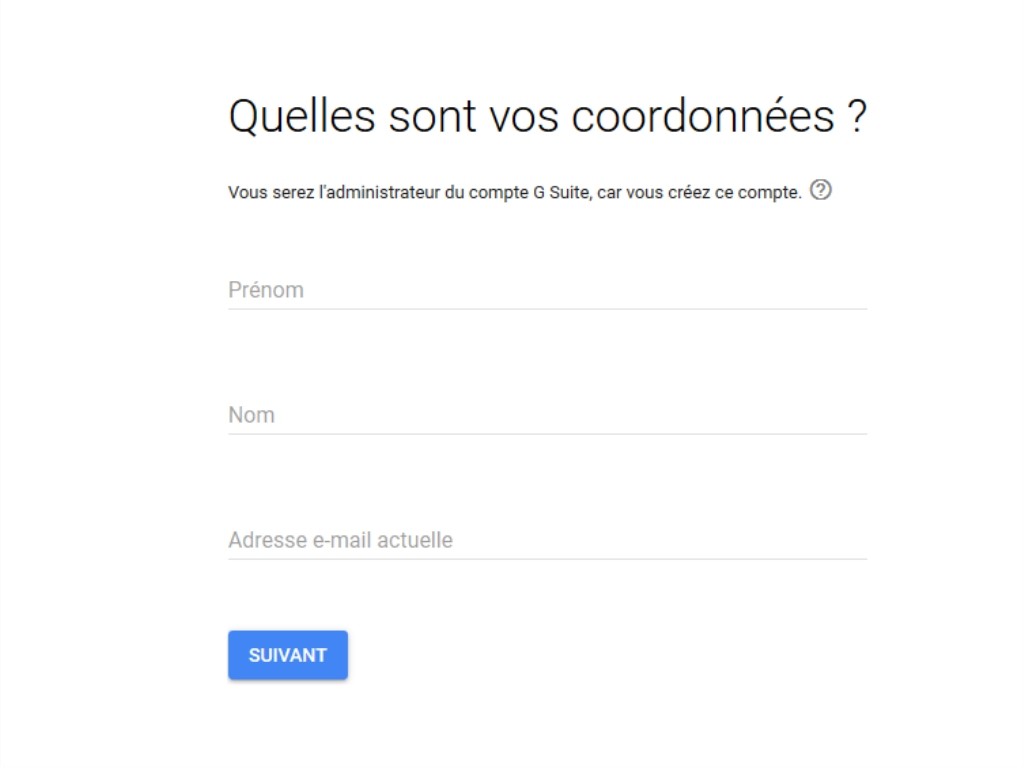 Visitez Google WorkSpace
Visitez Google WorkSpace
Sur l’écran suivant, il vous sera demandé de choisir un nom de domaine. Si vous avez déjà un nom de domaine, cliquez sur « Oui, j’ai un domaine » ou cliquez sur « Non, j’ai besoin d’un domaine » pour enregistrer un nom de domaine.
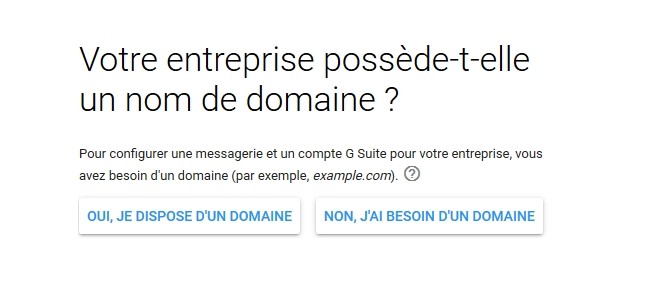
Si vous devez enregistrer un nouveau nom de domaine, vous serez facturé séparément pour l’enregistrement de ce nouveau nom de domaine. Le coût d’un nom de domaine sera affiché à l’écran et commence généralement à partir de 12 Euros par mois .
Si vous utilisez un nom de domaine existant, vous devrez vérifier que vous possédez ce nom de domaine. Nous allons vous montrer comment le faire plus tard dans cet article. Après avoir choisi votre nom de domaine, vous serez invité à créer votre compte utilisateur en entrer un nom d’utilisateur et un mot de passe.
Ce nom d’utilisateur sera également votre première adresse e-mail professionnelle. Vous devez donc choisir un nom d’utilisateur que vous souhaitez utiliser comme adresse e-mail professionnelle.
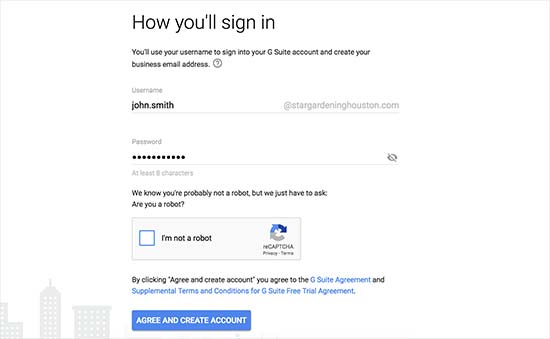
Après cela, vous verrez un message de confirmation et un bouton pour poursuivre l’installation.
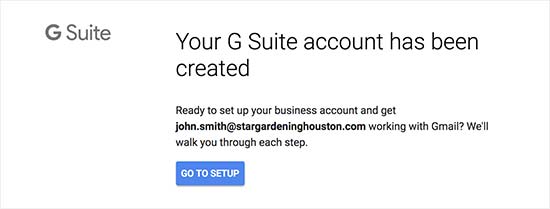
Étape 2. Configuration de l’espace de travail et de la messagerie
Dans cette étape, vous allez compléter la configuration de Gsuite en configurant les utilisateurs et en les connectant à votre site Web ou nom de domaine.
Sur l’écran d’installation, vous serez invité à ajouter plus de personnes à votre compte. Si vous vouliez créer plus de comptes pour vos employés ou départements, c’est là que vous le ferez.
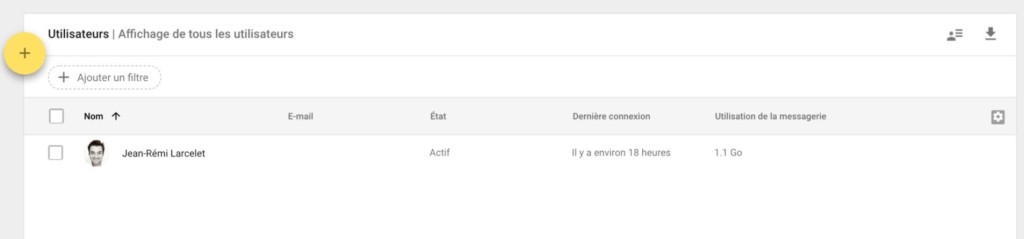
Cliquez sur le bouton jaune pour ajouter un nouvel utilisateur Vous pouvez également cliquer sur « J’ai ajouté toutes les adresses e-mail utilisateur » et cliquer sur le bouton suivant. Vous pouvez toujours ajouter plus d’utilisateurs à votre compte et créer plus d’adresses e-mail ultérieurement si nécessaire.
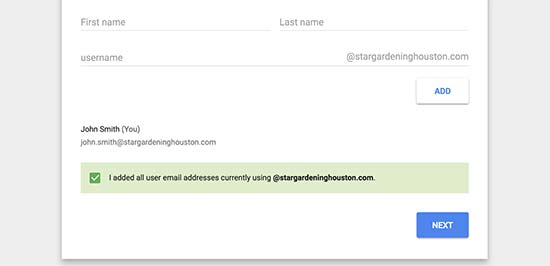
Si vous utilisez Gsuite avec un nom de domaine existant, il vous sera demandé de vérifier que vous possédez ce nom de domaine. Pour ce faire, vous verrez maintenant un extrait de code HTML que vous devez ajouter à votre site Web.
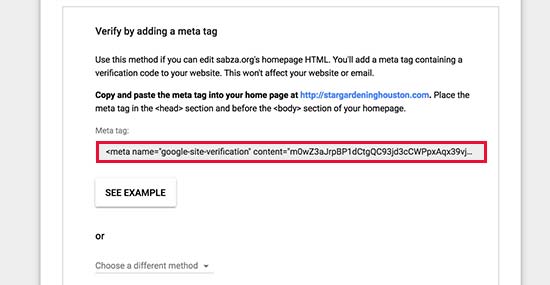
Il existe également d’autres façons de vérifier votre propriété. Vous pouvez télécharger un fichier HTML sur votre site Web à l’aide d’un client FTP ou d’une application de gestion de fichiers dans le tableau de bord de votre compte d’hébergement.
Si vous n’avez pas de site Web, vous pouvez utiliser la méthode MX Record pour vérifier que votre nom de domaine vous appartient. Pour ce faire, vous verrez des instructions étape par étape une fois que vous avez choisi cette méthode.
Dans l’intérêt de cet article, nous supposons que vous avez déjà créé un site WordPress, et nous allons vous montrer comment ajouter l’extrait HTML de vérification dans WordPress.
Tout d’abord, allez à la zone Admin votre site WordPress pour installer et activer le Plugin Insert Headers et Pied de page.
Lors de l’activation, accédez à la page Paramètres , puis entrez les en-têtes et les pieds de page, puis collez le code HTML que vous avez copié depuis Gsuite dans la section « Scripts dans l’en-tête ».
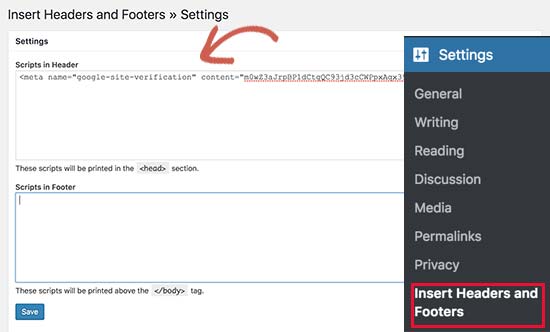
N’ oubliez pas de cliquer sur le bouton Enregistrer pour enregistrer vos paramètres.
Revenez maintenant à l’écran de configuration de Gsuite et cliquez sur la case à cocher « J’ai ajouté une balise meta sur ma page d’accueil ».
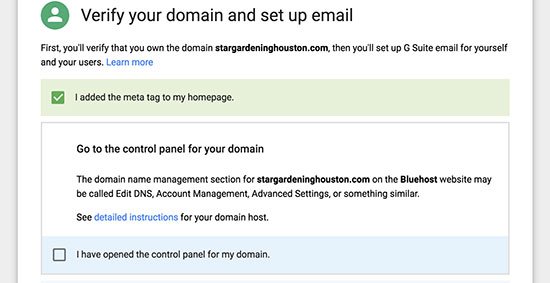
Après cela, il vous sera demandé d’entrer les entrées d’enregistrement MX pour votre nom de domaine. Nous allons vous montrer comment le faire dans la prochaine étape.
Étape 3. Ajout d’enregistrements MX de domaine
Remarque : Cette section est destinée aux utilisateurs qui possèdent déjà des noms de domaine et des sites Web. Si vous avez enregistré un nouveau nom de domaine via Google, vous n’avez pas besoin de le faire.
Les noms de domaine indiquent aux serveurs Internet où rechercher des informations. Étant donné que votre nom de domaine n’est pas enregistré auprès de Google, votre les e-mails parviendront à votre nom de domaine, mais pas aux serveurs Google.
Vous devrez configurer les enregistrements MX corrects sur vos paramètres de nom de domaine. Cela indiquera à votre serveur de noms de domaine d’utiliser les serveurs de Google pour envoyer et recevoir des e-mails.
Pour ce faire, connectez-vous à votre compte d’hébergement Web ou à votre compte d’enregistrement de domaine.
Nous allons vous montrer comment ajouter des enregistrements MX dans Infomaniak, les paramètres de base sont les mêmes sur tous les hôtes et les bureaux d’enregistrement de domaine. Fondamentalement, vous allez rechercher les paramètres DNS de votre nom de domaine.
Lire aussi : Qu’est-ce qu’un DNS ?
Connectez-vous à votre tableau de bord d’hébergement Infomaniak et cliquez sur « Domaines ». Sur la page suivante, sélectionnez votre nom de domaine, puis cliquez sur le lien Gestion DNS en regard de l’option Éditeur de zone DNS.
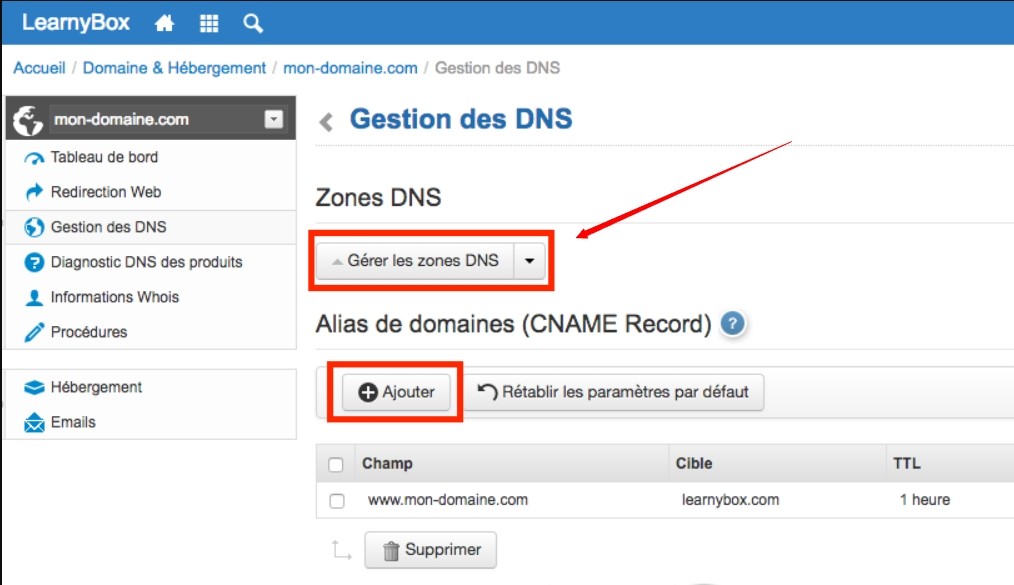
Infomaniak va maintenant ouvrir votre éditeur de zone DNS. Vous devez retourner à l’écran de configuration Gsuite et cocher la case « J’ai ouvert mon panneau de contrôle de nom de domaine ».
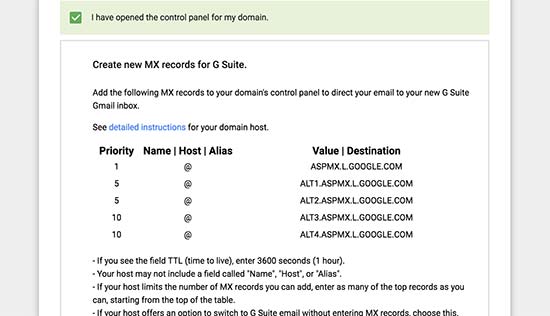
Il va maintenant vous montrer les enregistrements MX que vous devez entrer. Vous verrez également un lien vers la documentation qui montrera comment ajouter ces enregistrements à des dizaines de fournisseurs de services d’hébergement et de domaine.
Voici comment ajouter ces informations à vos paramètres DNS :
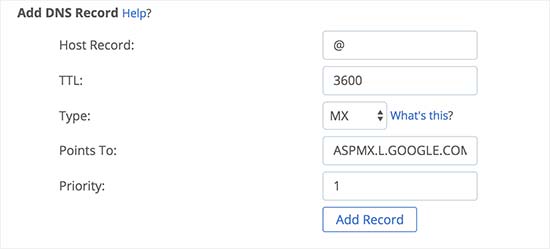
Cliquez sur le bouton « Ajouter un enregistrement » pour l’enregistrer. Après cela, répétez le processus pour ajouter les cinq lignes en tant qu’enregistrements MX.
Une fois que vous avez terminé, revenez à la configuration Gsuite et cochez la case « J’ai créé les nouveaux enregistrements MX » .
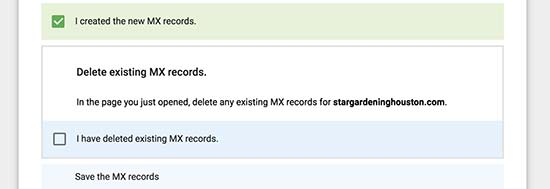
Vous serez invité à supprimer tous les enregistrements MX existants qui pointent toujours vers vos serveurs d’hébergement de site Web ou de fournisseurs de noms de domaine.
Revenez dans votre éditeur de zone DNS et faites défiler jusqu’à la section Enregistrements MX. Vous verrez les enregistrements MX que vous avez créés précédemment avec un ancien enregistrement MX pointant toujours vers votre site Web.
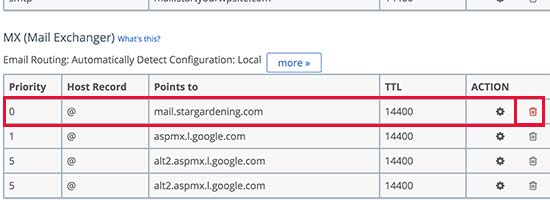
Cliquez sur le bouton Supprimer en regard de l’ancien enregistrement MX pour supprimer ça.
Après cela, revenez à l’écran de configuration Gsuite et cochez la case « J’ai supprimé les enregistrements MX existants »
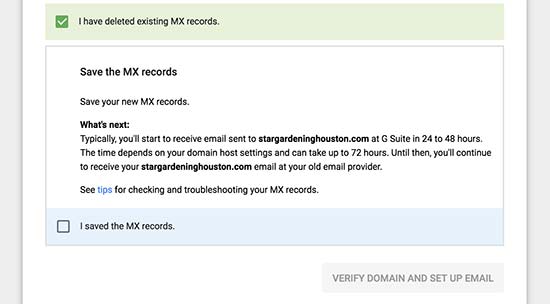
Vous devez maintenant enregistrer vos enregistrements MX. Pour certains fournisseurs, une fois que vous avez ajouté des enregistrements MX, ils sont déjà enregistrés. Pour certains, vous devrez peut-être enregistrer manuellement les enregistrements MX.
Une fois que vous avez enregistré les enregistrements MX, cochez la case « J’ai enregistré les enregistrements MX » dans la configuration Gsuite.
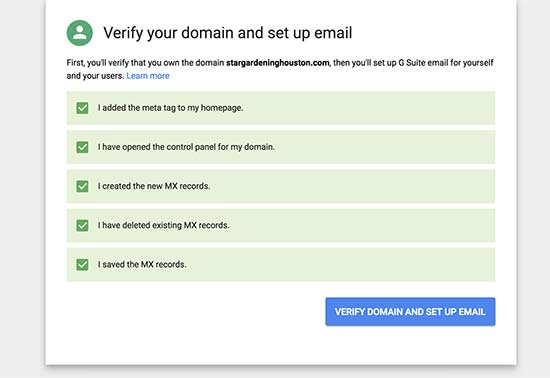
Ensuite, vous devez cliquer sur le bouton « Vérifier le domaine et le courrier d’installation » pour quitter l’assistant d’installation.
Étape 4. Gestion de l’adresse e-mail dans WorkSpace
Google WorkSpace facilite grandement la gestion de votre adresse e-mail. Vous pouvez simplement visiter le site Web de Gmail pour voir vos e-mails ou utiliser les applications Gmail officielles sur votre téléphone pour envoyer et recevoir des e-mails.
Vous devrez vous connecter en utilisant votre adresse e-mail professionnelle comme nom d’utilisateur.
Pour créer d’autres adresses e-mail professionnelles, accédez simplement à la console d’administration Gsuite. À partir de là, vous pouvez ajouter de nouveaux utilisateurs, effectuer des paiements et ajuster les paramètres de votre compte Gsuite.
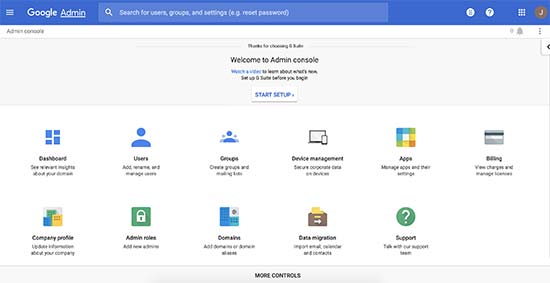
C’ est tout, nous espérons que cet article vous a aidé à créer une adresse e-mail professionnelle gratuite ou à créer une adresse commerciale avec Gsuite.
Visiter l’espace de travail
Lire aussi : Comment annuler, rappeler ou supprimer un e-mail envoyé par erreur ?