Comment utiliser Final Cut Pro ?

Il existe des centaines de fonctions et d’opérations que Final Cut Pro X est capable d’exécuter, mais la majorité de vos travaux de coupe et d’assemblage repose vraiment sur les bases. C’est pourquoi il est si important de se familiariser avec les fondamentaux — vous les utiliserez tellement, que plus tôt vous les apprendrez, plus vite la coupe deviendra comme une seconde nature.
Plan de l’article
Points de début et de fin/Sélection d’une plage
Avant de commencer à travailler sur la chronologie, vous pouvez effectuer un travail initial dans le navigateur pour ne faire descendre qu’une certaine section de l’élément au lieu de faire glisser un élément entier dans la timeline et de le couper pour qu’il s’adapte. Sélectionnez le ou les éléments à modifier et faites glisser le contour jaune de l’une ou l’autre des extrémités vers la plage que vous souhaitez placer dans la chronologie.
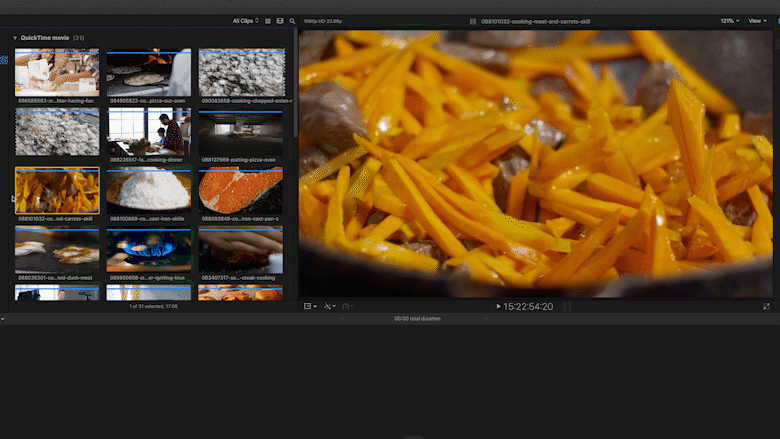
Maintenir l’option tout en faisant glisser remplace la plage active ; maintenir la commande tout en faisant glisser ajoute une plage sélectionnée (tant que vous faites glisser dans une section non sélectionnée) ; et maintenez la touche Maj tout en maintenant la touche Maj tout en maintenant faire glisser (ou simplement cliquer) modifie le point d’entrée/sortie le plus proche d’une plage sélectionnée.
Vous pouvez également utiliser des points d’entrée et de sortie au lieu de faire glisser une sélection. Placez l’écumeur sur votre image préférée et appuyez sur I pour définir le point de départ de la plage et O pour son point de fin. Pour créer plusieurs points d’entrée/sortie, appuyez sur la touche Maj commande I ou O. Appuyez sur l’option I ou O les supprime. Pour réinitialiser toutes vos sélection, appuyez sur X lorsque l’élément est sélectionné.
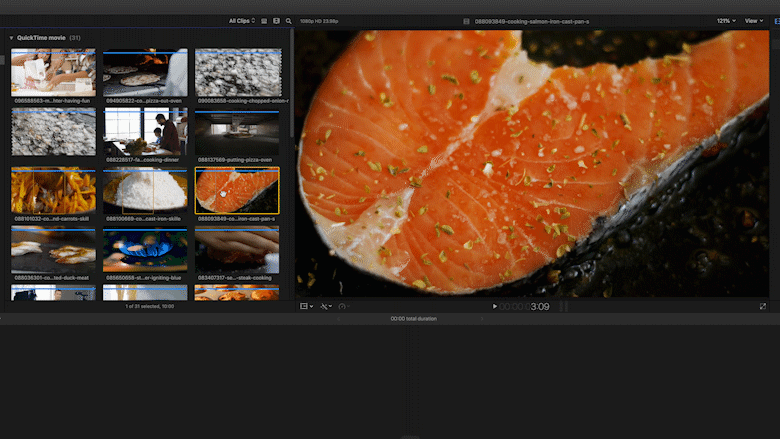
Maintenant que vous avez vos sélections, il est temps de les placer dans la chronologie, ce que vous pouvez faire de plusieurs façons.
Obtention d’un élément sur la chronologie
Les supports peuvent être ajoutés à la chronologie depuis le navigateur (y compris les barres latérales audio/photo et titles/générateurs), ou ils peuvent être ajoutés à la chronologie directement à partir de la fenêtre du finder*.
Dans les deux cas, faites glisser le média dans la chronologie. Il sera alors sur l’intrigue principale, qui est la barre gris foncé au milieu de la chronologie.
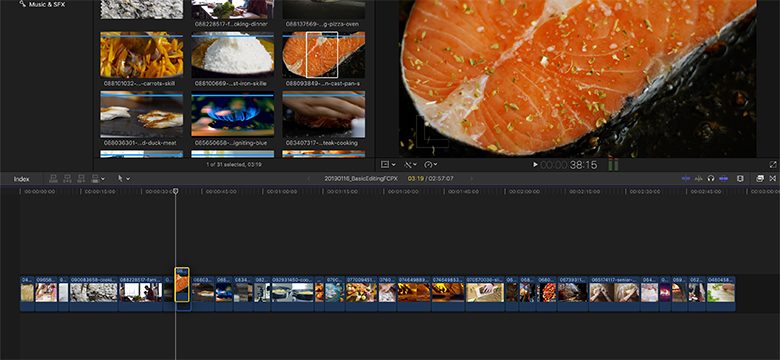
Selon l’endroit où vous le faites glisser par rapport aux autres éléments (le cas échéant), l’élément peut effectuer l’une des actions suivantes : se connecter, insérer, ajouter ou remplacer. Ces fonctions peuvent être exécutées automatiquement à l’aide des boutons situés en haut à gauche de la chronologie et sont particulièrement utiles pour l’édition en trois points. Comme vous le faites, Final Cut Pro déplacera automatiquement tout le reste en fonction de l’action que vous utilisez.
Connecter les clips au scénario principal (Q) : cela fera apparaître un élément connecté à l’intrigue principale de la tête de lecture. Il se déplace automatiquement avec le scénario principal. C’est idéal pour les coupes, les titres, les effets sonores et les musiques de fond qui doivent être à un endroit spécifique en ce qui concerne le scénario principal.
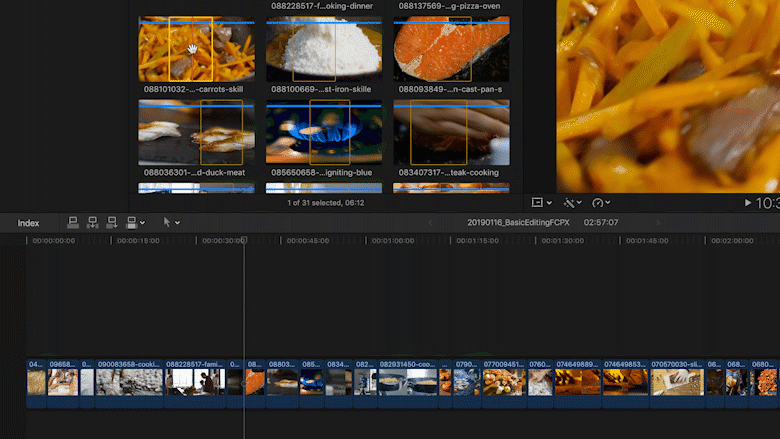
Insérer un élément dans le scénario principal ou sélectionné (W) : cela ajoutera l’élément au scénario principal ou sélectionné à la tête de lecture ou à la plage sélectionnée et pousse tout après plus bas de la chronologie (à droite).
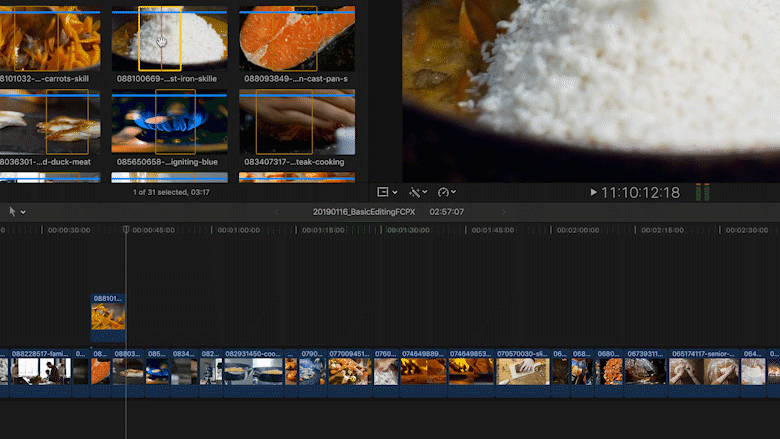
Ajouter un élément au scénario principal ou sélectionné (E) : Votre élément sera ajouté à la fin du scénario principal ou d’un scénario sélectionné.
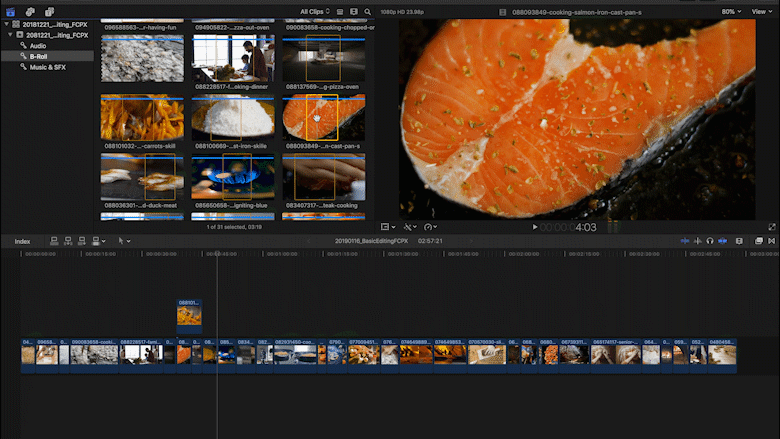
Remplacer l’élément sur le scénario principal ou sélectionné (D) : votre élément écrasera tout ce qui se trouve dans le scénario principal ou sélectionné au niveau de la tête de lecture/skimmer ou de la plage sélectionnée. La longueur totale de l’intrigue ne changera pas.
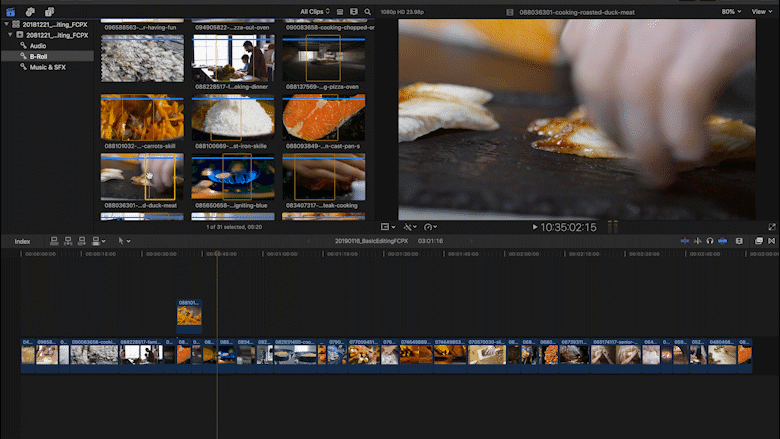
*Chaque fois que vous ajoutez quelque chose à la chronologie à partir de la méthode glisser-déposer, vous importez essentiellement le média dans l’événement où le projet actuel vit. Final Cut applique ensuite l’optimisation et l’analyse par défaut aux éléments, que vous pouvez modifier dans le volet d’importation.
Édition en trois points
Bien que l’édition en trois points soit le moyen le plus basique, éprouvé et vrai d’intégrer les clips dans la timeline en utilisant les types d’édition ci-dessus, il y a toujours beaucoup de choses en cours. Le L’essentiel de cela est que vous utilisez trois points d’édition — soit deux dans votre chronologie et un dans votre navigateur, soit vice versa, puis utilisez le type d’édition qui correspond le mieux à ce que vous voulez faire.
En définissant les points d’entrée et de sortie (ou en sélectionnant une plage) dans le navigateur, vous indiquez à FCPX exactement quelle section du clip vous souhaitez placer dans la chronologie. En définissant les points d’entrée et de sortie (ou en sélectionnant une plage) dans la chronologie, vous indiquez à FCPX exactement où placer le média. Et puis en utilisant un certain type d’édition (insérer, écraser, connecté), vous indiquez à FCPX comment vous voulez ajouter le média. Dans la plupart des cas, le point d’entrée du média s’alignera avec l’écumeur ou la tête de lecture lorsqu’il est ajouté.
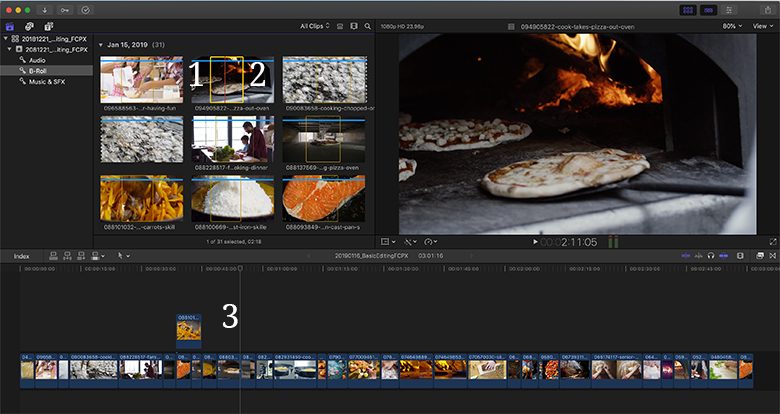
Si vos deux points se trouvent dans la chronologie, l’élément du navigateur remplira cette section, quelle que soit la durée de la plage sélectionnée dans le navigateur.
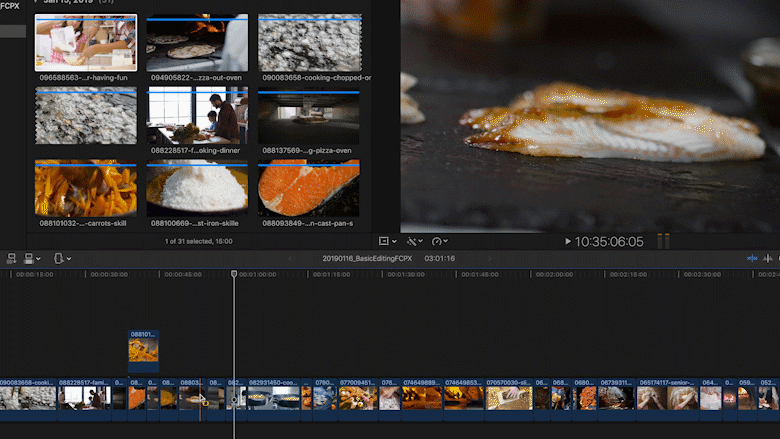
Pour rétrochroniser un élément dans la chronologie — ce qui signifie que le point de terminaison de l’élément s’alignera sur la tête de lecture/skimmer — appuyez sur Maj Q pour les modifications connectées et Maj D pour remplacer les modifications. Cela utilisera n’importe quelle section du clip que vous avez sélectionnée dans le navigateur et remplacera tout ce qui se trouve sur le calque vers lequel l’élément est envoyé.
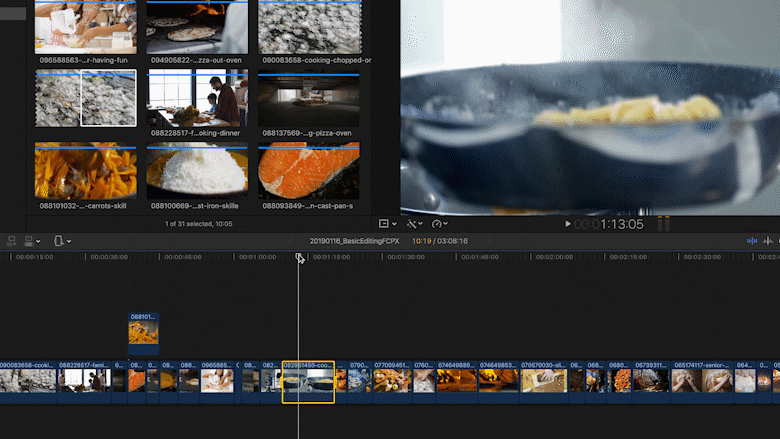
Si vous souhaitez envoyer plusieurs éléments à la timeline, sélectionnez deux ou plusieurs clips (pas une plage) et effectuez les mêmes actions que pour un seul élément. Ils seront modifiés dans la chronologie dans l’ordre dans lequel vous les avez sélectionnés. Vous pouvez également sélectionner plusieurs éléments dans la timeline et modifier des clips à leur place.
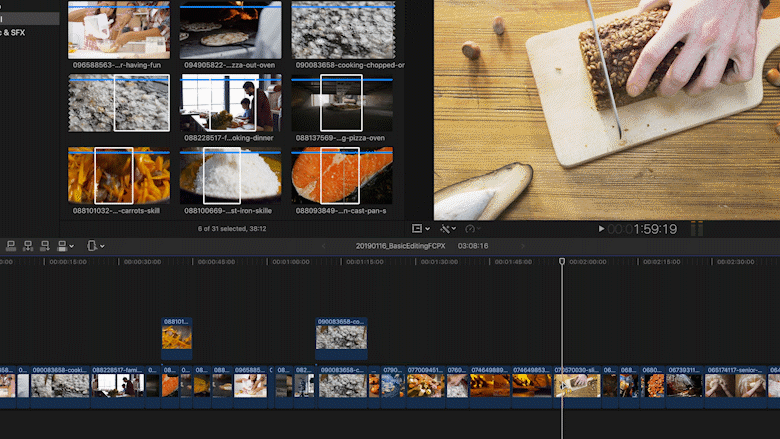
Modification de votre élément sur la chronologie
Maintenant que votre élément est sur la ligne de montage, vous pouvez le couper (T) en cliquant et en faisant glisser chaque extrémité vers l’intérieur ou vers l’extérieur. Déplacez le clip en cliquant et en le faisant glisser vers la gauche et la droite ou vers le haut et vers le bas (tout ce qui est relié à son scénario se déplacera avec lui ; tout ce qui ne l’est pas se déplacera autour de lui). Lorsque la capture (N) est enclenchée, l’élément s’accroche à la fin ou au début d’un élément adjacent, à la fois lors de la coupe et du déplacement des éléments. Vous pouvez également utiliser l’outil de lame (B) pour couper des éléments à n’importe quel cadre de votre choix. Sélectionnez une plage (R), effectuez un zoom avant ou arrière sur un élément ou une section donnée (z/Option Z, respectivement) et utilisez l’outil main (H) pour saisir et déplacer la timeline d’une manière ou d’une autre.
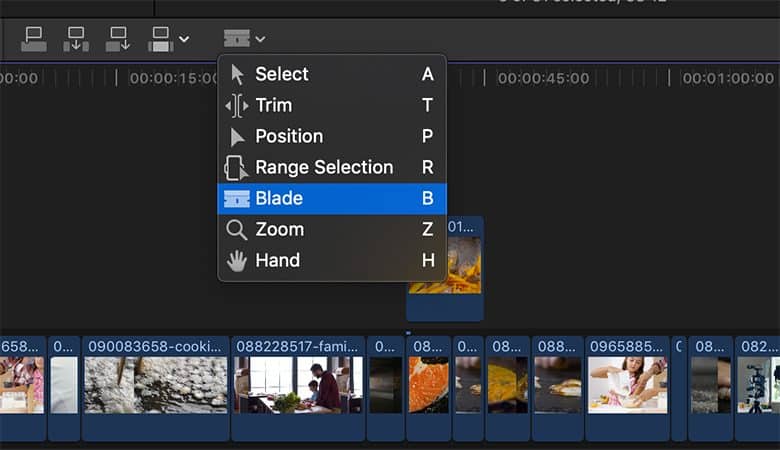
Bien que vous ne puissiez pas utiliser chacune de ces méthodes ou opérations dans chaque projet, l’apprentissage de ces fonctions de base est la première étape pour devenir un meilleur éditeur, et vous aidera également à augmenter votre efficacité et vous permettre plus de liberté pour réaliser de meilleurs projets.
Aussi, n’oubliez pas de télécharger gratuitement l’application Pond5 pour Final Cut Pro X pour apporter la puissance du marché Pond5 dans votre flux de travail, y compris la recherche surchargée, les téléchargements par lots et 50 fichiers présélectionnés gratuits à essayer dans vos projets.
Vous avez des questions sur l’utilisation de Final Cut Pro X ou de l’application Pond5 ? Faites-nous savoir dans les commentairesci-dessous !