Tutoriel After Effects

Animez des graphismes et des intros, créez des effets spéciaux pour vos vidéos, et bien plus encore avec Adobe After Effects. Dans ce cours de base, je vais vous expliquer comment vous pouvez créer professionnellement des animations vidéo et ce qui est réellement possible avec le programme. Ce cours est idéal pour les nouveaux entrants complets et pour se rafraîchir.
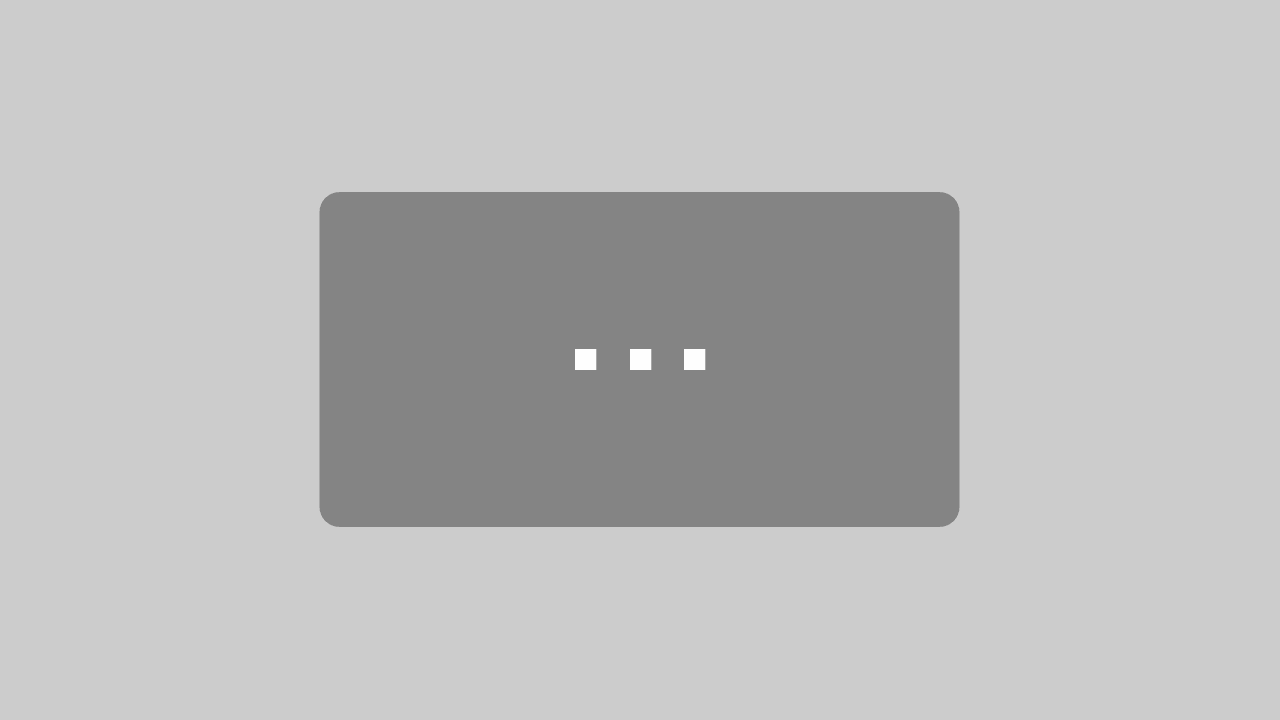
En téléchargeant la vidéo, vous acceptez la politique de confidentialité de YouTube. En savoir plus
télécharger la vidéo
YouTube toujours débloquer

Télécharger le modèle
Tout d’abord, je vais vous montrer comment acheter et installer After Effects. Ensuite, nous allons créer un projet ensemble et je vais vous montrer comment y importer vos fichiers. Afin de pouvoir éditer notre projet, nous allons créer une composition et je vais vous montrer la structure du programme lui-même de sorte que vous pouvez facilement le manipuler seul. Ensuite, nous examinerons en détail comment et ce que vous pouvez faire dans la chronologie, et enfin vous pouvez créer de nombreuses animations à l’aide d’images clés. En outre, nous examinerons comment vous pouvez utiliser des formes, du texte et des masques dans After Effects, et enfin, nous examinerons certains effets. Enfin, nous examinerons comment vous travaillez avec des éléments 3D et des caméras dans After Effects, et comment nous pouvons enregistrer et exporter nos animations. Dans trois chapitres bonus, nous allons entrer dans le tracker, ainsi que les plugins en général, qui peuvent vous aider à accélérer les processus de travail et enfin aux modèles de graphiques animés que vous pouvez également utiliser dans Premiere Pro. Afin d’améliorer nos connaissances, nous finissons par donner un exemple pratique où nous pourrons appliquer une partie de ce que nous avons appris correctement. Au cours de la Il y a aussi toujours des exemples, des devoirs et des astuces pour desserrer le cours.
Ce cours de base fait partie des cours de base d’Adobe en 2020, où nous examinons de près les programmes Creative Cloud. Voici tous les cours gratuits en un coup d’œil
1. Installation & Prix
Comme tout programme Adobe, vous pouvez acheter et utiliser Adobe After Effects uniquement en tant qu’abonnement mensuel ou annuel via l’offre Creative Cloud. Ce lien vous amènera directement aux prix, que nous allons maintenant jeter un coup d’oeil rapide. Vous pouvez acheter After Effects seul sur un abonnement annuel à partir de 23,79€ par mois, ou à partir de 59,49€ par mois sur un abonnement annuel avec tous les programmes Creative Cloud, y compris Photoshop, Premiere Pro, Character Animator, etc. Avec chaque abonnement vous aurez également accès à l’offre Premium Adobe Fonts, à 100 Go de stockage dans le cloud et à la possibilité de créer votre propre site Web de portefeuille avec Adobe Portfolio. Pour les étudiants, les enseignants et les étudiants, il y a encore une réduction spéciale. Fondamentalement, vous pouvez également essayer After Effects gratuitement pendant 7 jours. Pour commencer la période d’essai et terminer un abonnement, vous avez besoin d’un compte Adobe gratuit. Vous pouvez facilement le créer sur la page ou avec un login existant. Ensuite, vous devez installer Creative Cloud en tant que programme sur votre ordinateur, qui vous donne désormais accès à tous les produits Adobe, où vous pouvez également sélectionner et installer After Effects sur votre ordinateur. Si vous voulez en savoir plus sur Creative Cloud, ce qui est possible et comment tout fonctionne, consultez notre cours de base actuel.
2. Créer des projets et des fichiers
importation Lorsque nous avons démarré le programme, nous sommes sur l’écran de démarrage d’After Effects. Ici, nous voyons tous nos projets récemment utilisés dans la zone principale et pouvons cliquer pour les ouvrir directement et les éditer. Sur la gauche, cependant, nous pouvons également passer à une zone d’entraînement où nous pouvons obtenir de nombreux didacticiels utiles d’Adobe lui-même sur After Effects. Sous Paramètres de synchronisation, vous pouvez également synchroniser vos paramètres After Effects à partir d’autres appareils. Cependant, nous avons maintenant la possibilité de créer un nouveau projet directement ou d’ouvrir un projet existant. Une fois que nous en avons créé un nouveau, nous sommes à droite dans la vue d’ensemble du programme After Effects et n’avons pas besoin de définir quoi que ce soit pour le projet. C’est parce que nous travaillons avec des compositions dites dans After Effects, que nous utilisons ensuite pour faire des réglages pour chaque séquence. À notre projet correctement, c’est-à-dire comme un fichier de projet, que nous pouvons ensuite ouvrir à nouveau plus tard et continuer à éditer, il suffit d’enregistrer le projet dans le menu sous Fichier, où nous devons ensuite définir un emplacement sur notre appareil, ainsi qu’un nom. L’extension .aep indique qu’il s’agit d’un fichier After Effects.
Maintenant que nous avons créé un projet, nous pouvons y importer notre matériel vidéo et photo. Fondamentalement, tout se passe dans la fenêtre du projet, que nous voyons par défaut sur le côté gauche du programme. Ici, nous pouvons maintenant importer des fichiers en utilisant glisser-déposer des fichiers de l’explorateur de fichiers ou du menu sous Fichier via Importer ou en cliquant avec le bouton droit dans le panneau du projet. Si nos fichiers ont été chargés avec succès, nous pouvons également les trier dans des dossiers dans la fenêtre du projet, et si nous avons cliqué sur un, nous verrons une image d’aperçu ci-dessus, où nous pouvons également voir les dimensions, Consultez directement le rapport de pixels, les couleurs et plus d’informations. Avec un clic droit, nous pouvons également renommer des fichiers individuels ou les remplacer par un autre fichier. En utilisant la recherche sur les fichiers, nous pouvons également rechercher tous nos fichiers. En utilisant la corbeille en bas, nous pouvons également supprimer des fichiers sélectionnés du panneau Projet de notre projet After Effects. Pour utiliser des fichiers dans After Effects, vous devez les importer dans le panneau Projet. After Effects prend également en charge les autres formats Adobe les plus populaires, tels que les fichiers Photoshop, Premiere Pro ou Illustrator. Vous pouvez également utiliser les paramètres d’importation pour différencier les calques et les éléments, facilitant ainsi l’animation de projets Illustrator dans After Effects. Comme un peu amusant, vous pouvez également importer d’autres fichiers de projet After Effects, puis vous pouvez également importer des compositions ou des graphiques directement à partir de l’autre After Effects dans votre projet actuel. Ceci est pratique, par exemple, si vous souhaitez copier des paramètres de projet ou des compositions.
3. Créer une composition
Vous devez maintenant créer au moins une composition pour éditer ou animer une vidéo dans After Effects. Vous pouvez le faire facilement en cliquant sur le bouton Composition dans le panneau Projet. Ici, vous devez donner un nom en premier à votre composition. Ensuite, sous Simple, vous pouvez définir les paramètres essentiels pour la composition actuelle, c’est-à-dire quelles dimensions de la résolution en pixels, ainsi que la fréquence d’images, c’est-à-dire combien d’images la vidéo devrait avoir par seconde. Ici, je choisis toujours 30 par défaut, on dit qu’à partir de 24 images par seconde, vous ne percevez plus les images individuelles, mais une vidéo lisse. Enfin, vous pouvez également choisir la résolution à laquelle vous souhaitez que l’aperçu soit dans After Effects mais vous pouvez toujours changer cela plus tard, et enfin, ici vous pouvez également spécifier le nombre de temps que le projet doit commencer et combien de temps la composition devrait durer. Ici, le premier nombre est heures, le second est les minutes, le troisième est les secondes, et le quatrième nombre est la fréquence d’images. Vous pouvez également définir une couleur d’arrière-plan finale pour la composition, qui apparaîtra lorsque votre vidéo contient des zones transparentes. En haut, vous pouvez également choisir quelque chose parmi certains préréglages sous Modèles et enregistrer vos paramètres en tant que tel modèle. Ensuite, appuyez sur OK, la composition s’ouvrira directement dans notre chronologie ci-dessous et nous pouvons commencer à travailler avec ce travail. Nous voyons maintenant la composition comme un élément dans notre panneau Projet. Ici, nous pouvons également cliquer avec le bouton droit pour rappeler les paramètres de la composition à nouveau et les éditer plus tard. que est pratique, par exemple, si vous voulez changer la longueur de la composition par la suite.
Maintenant, c’est ton tour. Créez votre premier projet d’effets secondaires et importez tous les graphiques, images et vidéos que vous souhaitez utiliser pour votre animation. Créez ensuite une composition avec des dimensions Full HD et 30 images par seconde. Pour que nous puissions alors commencer l’animation directement dans la composition. Mettez en pause le cours de base et essayez de le faire vous-même maintenant. En haut de l’article, vous pouvez également télécharger et utiliser mes fichiers de projet pour mieux comprendre et imiter tout dans le cours de base.
4. Surface
Maintenant, avant d’examiner en détail ce que nous pouvons animer dans After Effects, jetons un coup d’oeil à l’interface d’After Effects en général afin que vous puissiez en obtenir une meilleure compréhension et faciliter le travail indépendant avec le programme peut contourner. Fondamentalement, l’ensemble du programme se compose de fenêtres individuelles, que nous pouvons placer librement et ainsi construire le programme exactement comme nous le voulons. Sous Fenêtre dans le menu fixe supérieur, nous voyons toutes les fenêtres disponibles et par le crochet en face, nous pouvons voir si cela est actuellement visible dans notre interface de programme. Sous Workspaces, nous pouvons également enregistrer la disposition des fenêtres. Voici également quelques modèles d’Adobe. Dans ce cours de base, nous utilisons l’interface Adobe standard, que vous pouvez choisir ici. Fondamentalement, nous pouvons aussi les repositionner dans le programme par le nom des fenêtres, et en utilisant les bordures bleues, nous pouvons également les placer ensemble ou, par exemple, dans un menu comme nous avons sur la droite. Ce que vous devriez toujours avoir ouvert, c’est la chronologie dont nous avons besoin pour animer, ainsi que le panneau Composition, où nous pouvons voir notre aperçu du projet. Nous avons en haut de la permet également d’accéder à la page d’accueil de la maison, mais aussi aux différents outils d’After Effects. Ici, nous avons l’outil de sélection à l’avant par défaut et à côté de lui l’outil manuel, où nous pouvons faire défiler notre projet sans rien modifier. En outre, il y a aussi des outils de formulaire, ainsi que des outils de texte et bien d’autres encore. Nous les examinerons de plus près dans les chapitres individuels. Sur la droite, nous pouvons facilement basculer entre différents espaces de travail et trouver de l’aide en utilisant la recherche. Dans le menu supérieur, sous Fichier, nous pouvons créer un nouveau projet, ouvrir un projet existant et enregistrer, importer ou exporter tous les fichiers. Sous Modifier, nous avons les modifications de base telles que copier, coller, annuler, rétablir, dupliquer et bien plus encore. Ici, nous pouvons également gérer les raccourcis clavier et ouvrir les préréglages en bas. Ici, nous avons beaucoup de paramètres, qui peut être incompréhensible et écrasante pour nous au début. Mais fondamentalement, les paramètres par défaut ici sont déjà bons. Personnellement, j’aime toujours m’en tenir au cache multimédia et disque, car cela affecte votre espace de stockage sur l’ordinateur. C’est là que tous les fichiers de cache de votre contenu importé sont stockés, ce qui est nécessaire si vous voulez travailler avec des fichiers dans le programme. Ceux-ci peuvent prendre beaucoup d’espace au fil du temps, de sorte que vous pouvez les supprimer manuellement ici ou définir une limite de stockage, ainsi que l’endroit où ils seront stockés sur votre ordinateur du tout. Vous n’avez pas à avoir peur de filmer un de vos projets avec elle si vous les supprimez ici. Puisque si vous supprimez des fichiers que vous utilisez ensuite à nouveau, ils seront simplement recréés. Sous Composition dans le menu, nous pouvons définir une partie de la composition actuelle, mais nous pouvons définir une partie de la composition dans chapitres encore et encore. Sous Calque, nous avons toutes les options pour définir un élément dans une composition, et plus à ce sujet plus tard. Ici, nous avons aussi les effets et l’édition d’animation. Sous View, nous pouvons maintenant faire des réglages à notre interface de programme, ce qui n’affecte pas notre composition elle-même. Par exemple, nous pouvons zoomer avant ou arrière dans la fenêtre d’aperçu et modifier la qualité de l’aperçu, que vous pouvez faire pivoter vers le bas, par exemple, pour lire facilement des animations complexes en douceur dans le programme. Vous pouvez également créer des repères ici pour aligner des éléments symétriquement ou afficher une grille. En bas, vous pouvez également entrer une heure précise pour vous déplacer dans la chronologie. Enfin, nous avons de l’aide, où nous pouvons obtenir toutes les informations sur le programme lui-même et gérer notre compte Adobe peut.
5. Chronologie
Maintenant, regardons la chronologie, qui est presque notre zone d’édition.
Pour les utiliser, nous devons avoir créé une composition et double-taper dessus. Si nous l’avons fait, nous voyons le nom de la composition au-dessus de la chronologie. Nous pouvons également avoir plusieurs compositions de notre projet actuel ouvertes ici, que nous pouvons ensuite voir l’une à côté de l’autre ici et simplement basculer entre elles en cliquant. Nous pouvons également les glisser-déposer et les fermer sur le X. Maintenant, si nous avons sélectionné une composition, nous verrons notre chronologie sur la moitié droite de la chronologie. Donc, tout comme dans un programme d’édition au tout début des temps et à droite, il va à la fin, que nous avons mis dans le temps lors de la création de la composition. Déposez maintenant un fichier importé depuis notre Fenêtre du projet dans la composition, nous voyons que nous pouvons les placer l’un en dessous de l’autre ici. Ici, nous voyons notre nom du fichier sur la gauche, et à droite nous voyons la zone où l’élément peut être vu dans la composition à temps. Dans le volet droit, nous pouvons également déplacer l’élément dans le temps et modifier la longueur. Ici, le raccourci clavier Alt AE pour couper une extrémité ou Alt OE par un début est pratique. Vous pouvez donc simplement utiliser l’icône de montage pour accéder à l’emplacement souhaité, par exemple, où vous ne souhaitez plus afficher l’élément, puis le couper à l’aide du raccourci clavier. Ce qui est également pratique, avec Ctrl/Cmd Maj D vous pouvez également couper le clip de sorte que la deuxième partie ne soit pas coupée, mais continue dans une nouvelle ligne. En principe, il ne peut y avoir qu’un clip par ligne et les lignes fonctionnent également comme des couches, donc ce qui est sur le dessus sera également au premier plan est affichée. Pour des raccourcis clavier plus utiles vers Adobe After Effects et tous les autres programmes Adobe, n’hésitez pas à consulter notre chaîne Instagram @simontutorial. Maintenant, dans la chronologie sur la gauche, nous avons toujours beaucoup de paramètres différents pour chaque élément individuel. Tout d’abord, cela dépend toujours du type d’élément, c’est-à-dire qu’il s’agisse d’une vidéo, d’une image, d’une couche de forme ou d’un co. Mais beaucoup de choses sont également possibles à tous les niveaux. À l’extrême gauche, nous pouvons afficher ou masquer chaque calque en utilisant l’icône de l’œil, ce qui est également possible avec la piste audio de l’élément, si un est disponible. Le point situé à côté de celui-ci est facile d’afficher uniquement le calque qui a ce point, donc si vous avez plusieurs calques différents dans votre composition, par exemple, vous pouvez simplement en afficher un seul, ou arrêter en cliquant sur le point pour plus de calques. A propos de l’icône de verrouillage nous pouvons verrouiller la couche actuelle afin qu’elle ne puisse plus être éditée dans la chronologie jusqu’à ce que nous le déverrouillons à nouveau en utilisant le même bouton. En principe, nous pouvons toujours sélectionner plusieurs calques pour appliquer les paramètres à tous à la fois. Devant notre nom, nous voyons maintenant une petite flèche. Si nous cliquons dessus, nous pouvons éditer l’élément de manière différenciée. Ici, nous pourrions également voir et modifier les effets appliqués. En fonction de l’élément, vous pouvez également définir des paramètres pour le contenu ici, par exemple. Les paramètres que nous avons toujours ici sont les paramètres de transformation, de sorte que vous pouvez définir la position, la taille, la rotation, l’opacité, etc. de l’élément courant en fonction des valeurs. Ceux-ci peuvent également être animés ici, mais plus à ce sujet dans le chapitre suivant. Si votre calque possède une piste audio, vous pouvez également afficher la forme d’onde et ajuster le volume lui-même. Maintenant, nous prévoyons de le nom inclut également une nuance de couleur, où nous pouvons changer la couleur en cliquant dessus. Ces couleurs sont pratiques pour distinguer chaque calque dans le scénario. Par défaut, la couleur est toujours définie ici par type d’élément. En plus de la couleur, nous voyons également une numérotation qui est simplement glissée de haut en bas des calques. Si vous faites glisser et déposez les calques pour réorganiser les calques, la numérotation s’ajuste bien sûr à nouveau. Maintenant, le dernier est de voir une icône juste avant le nom, qui indique le type d’élément. Nous avons maintenant la possibilité de renommer le calque lorsque nous cliquons avec le bouton droit sur un élément. Si le nom diffère alors du fichier d’origine, il est affiché avec deux parenthèses devant lui. Tout au long des calques, nous avons également la possibilité de rechercher un calque directement à l’aide de la zone de recherche. C’est très pratique, car les compositions After Effects sont très complexes et peut être déroutant car vous ne pouvez pas regrouper les calques et chaque élément est à son propre niveau. Maintenant, nous avons de nombreux paramètres à droite de notre nom, que nous pouvons également changer via les trois icônes en bas à gauche et via le bouton bouton/mode. Une fois que nous avons activé la première icône du coin inférieur, nous pouvons maintenant voir si notre calque est un calque vectoriel. Par conséquent, calque que vous pouvez mettre à l’échelle sans perte à l’aide du bouton Transformer, qui est le même pour les formes que vous créez dans After Effects ou lorsque vous importez un fichier Illustrator. Vous pouvez également utiliser des effets ici si vous avez appliqué des effets à votre calque, les estompez tous ou les affichez, simulez le flou de mouvement ou définissez le comportement d’une vidéo avec un fondu. Si le flou de mouvement est activé, nous verrons la même icône au-dessus de est devenu bleu. En général, nous pouvons déterminer au-dessus des calques si cet effet doit être affiché à partir de tous les calques où nous l’avons appliqué. Ceci est utile si vous êtes encore en montage et que vous l’éteignez pour que l’aperçu se charge plus rapidement, puis réactivez-le à la fin avant de rendre la vidéo. Enfin, vous pouvez dire que tous les effets du calque actuel auquel ils sont appliqués en dessous convertissent le calque en 3D, où vous pouvez ensuite créer des transformations dans l’espace 3D, par exemple. Plus à ce sujet, cependant, dans le chapitre de la caméra. Si nous avons activé la deuxième icône dans le coin inférieur gauche, nous obtenons deux nouveaux menus déroulants, où dans le premier nous pouvons ajouter un mode fondu au calque. Ces modes de fusion sont également disponibles dans Photoshop et dans notre cours de base Photoshop, nous en avons déjà discuté dans le chapitre des calques, donc si vous c’est plus intéressé, vous êtes invités à passer par là. Mais maintenant nous avons aussi les masques de mouvement, que j’utilise personnellement beaucoup, parce que je les trouve super pratiques. Le principe est comme un masque d’écrêtage. Si vous sélectionnez Masque Alpha dans le menu déroulant, le calque au-dessus de celui-ci sera utilisé comme référence, et le calque actif n’apparaîtra que lorsque quelque chose se trouve sur le calque au-dessus. Le calque ci-dessus est masqué. Par exemple, vous pouvez désormais animer les deux calques pour créer un effet cool. Avec le dernier symbole, nous avons toujours la possibilité d’entrer le début et la fin de la couche dans notre composition en fonction des nombres exacts. Ainsi que la vitesse de lecture. Si nous allons en dessous de 100%, notre niveau jouera plus lentement que la normale et au-dessus plus vite. Par exemple, vous pouvez créer un timelapse. Personnellement, je n’utilise jamais cela sur la façon de recadrer les couches dans la chronologie, je vous ai dit expliqué plus haut, en utilisant des raccourcis clavier. Maintenant, en cliquant avec le bouton droit sur les titres de chaque section, nous pouvons également spécifier les modifications que nous voulons voir ici sous les colonnes. Ici, je trouve parent et lié encore très pratique. Ici, nous pouvons maintenant sélectionner un calque dans le menu déroulant ou utiliser l’icône de lasso pour le déplacer vers un autre calque pour lier virtuellement les deux calques. Cela s’explique par le fait que, par exemple, les animations d’un calque sont également appliquées à un autre calque. Ceci est utile si vous voulez transformer plusieurs éléments dans le même rapport, ou si vous voulez les animer tous les mêmes, vous pouvez simplement le faire sur un, puis lier les autres à celui-ci, puis vous pouvez gérer l’animation sur un calque, et vous n’avez pas besoin de la modifier pour tous les autres calques le faire manuellement. Maintenant, si nous cliquons sur un calque à droite, nous pouvons faire beaucoup de paramètres pour celui-ci là-bas. Les paramètres peuvent également être trouvés dans le menu sous Calque, si nous en avons sélectionné un. Ce que je trouve encore très pratique ici est sous Transform, qui vous permet de retourner les calques horizontalement ou verticalement, et avec le temps, vous pouvez également ajuster la vitesse de lecture à nouveau dans une fenêtre séparée. Nous pouvons également ajouter de tels marqueurs à nos calques individuellement, ce qui est juste à côté de la chronologie pour la composition elle-même si vous avez besoin de quelque chose comme celui-ci pour une meilleure texture. Nous pouvons alors également faire des réglages pour les animations, la caméra et les effets ici, que nous examinerons plus tard. Par exemple, sous Créer, nous pouvons également convertir du texte en formes, et dans le menu sous Arrangement, nous pouvons également positionner le calque actuel en haut ou en bas, ou pas à pas. Ce qui est le dernier pratique ici maintenant est que nous avons de un ou plusieurs calques sélectionnés peuvent créer une précomposition. Ici, on peut donner un nom à ça. Si nous avons déjà appliqué des animations de transformation aux calques, nous pouvons choisir si elles seront appliquées à la nouvelle composition ou aux éléments de la composition. Enfin, lorsque nous avons cliqué sur OK, nous avons créé une nouvelle composition, où se trouvent les éléments sélectionnés et les éléments de notre composition précédente ont été remplacés par la nouvelle composition. Vous voyez, vous pouvez également faire une composition dans une composition. Ce serait une autre façon d’appliquer des effets et des transformations à plusieurs couches à la fois. Cependant, je déconseille surtout contre les précompositions, car cela vous permettra d’obtenir rapidement une perte de qualité et de devenir plus rigide en post-production ou correction. C’est pourquoi je suis plus susceptible d’utiliser le parent et de lier autour de plusieurs éléments , puisque vous n’avez pas à compter sur la dissolution de la composition ici. Parce que si vous mettez à l’échelle une précomposition dans une composition, vous pouvez rapidement voir des pertes de pixels importantes. Maintenant, dans le menu Composition, nous avons également la possibilité de sélectionner une image de couverture pour la composition, ainsi que de rouvrir et de modifier les paramètres de composition. Dans notre chronologie, nous avons également une barre bleue en haut du bord, qui représente notre longueur finale de la composition et que nous pourrons réduire plus tard, puis la composition ne rendra que cette zone de la chronologie. Dans le menu, cependant, nous pouvons également dire que la longueur de la composition devrait s’adapter à cela. Dans le menu, nous pouvons également pré-rendre la composition ou certains éléments afin de pouvoir prévisualiser notre composition plus facilement. Après tout, vous pouvez également aller ici dans Modifiez la plage Essential Graphics et la zone VR. Jetons maintenant un coup d’oeil à notre fenêtre d’aperçu où nous pouvons voir notre composition actuelle. Ici, nous avons la possibilité d’ajuster la taille de l’aperçu en pourcentage ou à la taille de la fenêtre en bas. Ici, il est également facile d’abaisser la qualité de l’aperçu pour pouvoir jouer des animations complexes plus facilement, par exemple. En utilisant l’icône de diamants, nous pouvons également afficher la transparence au lieu de la couleur d’arrière-plan de la composition, si nous l’avons dans la composition, et cela est nécessaire si nous voulons rendre une vidéo transparente sur. En principe, nous pouvons également utiliser l’outil Sélection pour déplacer le calque actuel et le transformer sur les bords. Vous pouvez également utiliser l’aperçu pour créer des formes, des textes et des tracés à l’aide des outils respectifs. Comme pour la chronologie, nous avons la possibilité de prévisualiser plusieurs éléments , que nous pouvons ensuite sélectionner en haut du menu. Ainsi, par exemple, nous cliquons sur un calque dans notre composition ou un élément dans notre fenêtre de projet, nous pouvons l’afficher seul.
C’ était beaucoup de théorie maintenant. Pour les rendre plus intensifs, vous pouvez déplacer vos éléments importés du panneau Projet dans une composition et essayer un peu de les organiser dans la bonne chronologie, ainsi que de jouer autour de l’ordre du calque et des différentes options. Vous pouvez également vérifier le chapitre à nouveau plus tard si vous avez oublié quelque chose sur la façon de le faire. Vous auriez dû maintenant avoir un aperçu de ce qui est possible.
6. Animation d’image-clé
Voyons maintenant comment vous pouvez facilement animer des éléments dans After Effects, où vous avez beaucoup de liberté et de portée. Ça va est le moyen le plus simple d’utiliser les animations d’images clés dans After Effects. Cela signifie tellement que nous pouvons simplement lier les différentes options de transformation à des images clés spécifiques, qui s’animent ensuite d’une position à l’autre. Mais comment c’est maintenant ?
Il vous suffit d’accéder au calque de votre composition à animer et de cliquer sur la flèche en regard de celui-ci pour ouvrir les paramètres de transformation. Ici vous pouvez maintenant cliquer sur le chronomètre à n’importe quel moment avant le nom pour fixer les valeurs actuelles à l’heure actuelle dans la chronologie. Vous pouvez maintenant voir un point à cet emplacement dans la bonne chronologie. Si vous passez maintenant à la chronologie à un autre moment et que vous modifiez la valeur dans les paramètres ou en glisser-déposer dans l’aperçu, vous verrez un autre point créé immédiatement. Si vous jouez la composition du premier au deuxième point maintenant, vous verrez l’après Effets anime automatiquement l’objet d’un point à l’autre. Donc, pour animer quelque chose, il suffit de définir le point de départ et de fin et faire le reste After Effects pour vous. Vous pouvez maintenant le faire avec tous les éléments où ce chronomètre est devant lui. Vous pouvez également déplacer, sélectionner et supprimer les points individuels de la chronologie par la suite. Vous pouvez également utiliser Ctrl C pour copier un point et utiliser Ctrl V vers un autre point, même sur un autre calque. Si vous voulez rendre l’animation plus rapide ou plus lente, il vous suffit de placer les images clés les unes à côté de l’autre. Ce que vous pouvez faire avec l’opacité, la rotation, la position et l’échelle est en fait évident, mais quel est le point d’ancrage ? Le point d’ancrage est le point que vous voyez dans l’aperçu de votre projet et il est utilisé, par exemple, pour quel point l’objet tourne ou comment les objets s’alignent les uns avec les autres. Dans le menu sous Calque peut également dire lors de la transformation que le point d’ancrage doit être exactement au centre de l’objet, ce qui est parfois très utile. Cependant, nous pouvons maintenant définir des images clés dans le menu Animation. Maintenant que nous avons sélectionné plusieurs fois ici, nous pouvons également définir Easy Easy ou Easy Out ou In sous l’Assistant Image clé. Ces choses établissent le cours de l’animation. Par défaut, l’historique de nos images clés est linéaire, c’est-à-dire d’un point à l’autre. Ça a l’air parfois un peu haché. Avec Easy Easy, c’est comme une vague, donc elle est lente au début, puis devient plus rapide et lentement jusqu’à la fin. Cela adoucit l’animation elle-même. Avec Easy Out ou In, seul le début ou la fin s’adoucit et l’autre partie ne le fait pas. Dans l’aperçu, nous pouvons également voir la ligne pointillée rouge, le dégradé d’animation, et au-dessus des points d’ancrage aux points, nous pouvions également voir le dégradé ici de modifier le mouvement s’il s’agit d’un historique de position. Maintenant, dans notre chronologie en haut, nous pouvons également passer à un éditeur de graphiques où nous pourrions définir l’animation des images clés encore plus détaillée. L’éditeur semble très cryptique au début, et vous n’en avez pas besoin pour des animations simples au début. Nous voyons enfin nos images clés de l’option actuellement sélectionnée comme points ici, et nous pouvons également les éditer ici à partir de la vitesse de l’animation en utilisant les options ci-dessous. Cet éditeur est pratique pour faire des animations réalistes de mouvements et de choses, mais cela va au-delà des bases. Avec les animations d’images clés, vous pouvez réellement faire 90% de vos animations en théorie. Pour ce faire, vous devez charger tous vos éléments individuellement dans After Effects, donc si vous voulez animer un logo, par exemple, vous devez inviter toutes les formes qui composent votre logo individuellement. pour animer chaque forme. Vous pouvez toujours utiliser les fichiers Illustrator ou Photoshop à cette fin, où vous pouvez facilement choisir de différencier les éléments ou les calques lors de l’importation.
Pourquoi n’essayez-vous pas d’animer ce logo ici comme vous le voyez en ce moment. Mettez en pause le cours de base maintenant et essayez de le mettre en œuvre avec les connaissances que nous avons acquises jusqu’à présent. Aimez également de rembobiner dans le cours de base pour rafraîchir votre appris. Vous pouvez télécharger le logo en tant que fichier illustrateur à partir de notre fichier modèle ci-dessus. Je vais vous montrer comment j’aurais fait ça.
Tout d’abord, j’importe le fichier Illustrator et accédez à Importer sous Menu. Ici, lorsque j’importe en tant que, je sélectionne une composition de taille de calque. J’ai donc déjà positionné tous les éléments du logo correctement dans une composition. Commençons maintenant avec l’animation pour cela, je vais fondu , sélectionnez le contour supérieur et animez la mise à l’échelle des deux cercles. Pour ce faire, je sélectionne les deux calques et cliquez sur S sur mon clavier pour voir les options de mise à l’échelle directement. Je déplace maintenant la minuterie vers le début de la chronologie et j’ai réglé la mise à l’échelle du cercle de lilan à zéro et active le chronomètre. Ensuite, je vais dans la chronologie pendant une seconde et j’y mets l’échelle à 100%. Maintenant, je vais connecter le cercle orange au cercle lilan pour avoir la même animation là-bas. Pour que vous puissiez voir d’abord le cercle orange, puis le violet, j’ai mis l’échelle du cercle orange à 200% au début, puis à 100% et nous avons donc la première animation. Pour rendre cet aspect encore plus fluide, nous appliquons Easy aux images clés dans le menu sous Assistant image-clé. Maintenant, le rectangle entre en jeu. Pour ce faire, je fondu cet élément et le positionne du début à la dernière image-clé des animations de cercle. Ici, j’anime maintenant la position de sorte que le rectangle sort presque du cercle. Pour que cela tourne complètement autour du cercle à nouveau, je connecte le rectangle au cercle orange et anime une rotation complète du cercle. Partout encore facile facile et notre animation est prête.
7. Formes et tracés
Maintenant, dans After Effects, nous pouvons également créer des formes telles que des cercles, des rectangles ou des lignes à l’aide de notre propre outil. Ce qui est cool, c’est que nous créons des formes, etc. directement dans After Effects, nous avons également plus d’options d’édition. Nous trouvons maintenant l’outil de formage en haut du menu, où nous pouvons choisir entre un rectangle, une ellipse, un polygone et une étoile. Si nous n’avons pas sélectionné de calque dans la composition, un calque de forme est simplement créé lorsque nous utilisons l’outil Forme pour dessiner la forme sur l’aperçu. Nous ne voyons pas non plus les formes dans le panneau Project. Ce qui est cool dans les formes, nous pouvons aussi les déformer à nouveau avec l’outil de sélection et les formes sont basées sur des vecteurs. Cela nous permet également de créer facilement des lignes et des courbes à l’aide de l’outil Path. En principe, nous pouvons maintenant définir la couleur de remplissage de la forme ainsi que la forme et l’épaisseur de la forme en haut des couches de forme. Maintenant, si nous passons aux options de forme dans la chronologie, nous pouvons également modifier les formes du calque actuel sous Contenu. Où, par exemple, sous le contour, nous pouvons dire qu’il doit être arrondi ou même arrondir la forme sous le chemin. Mais ce qui est vraiment cool dans les formes et les chemins maintenant, c’est que nous pouvons ajouter des animations spéciales ici, simplement en utilisant le bouton du même nom. Par exemple, ici, nous pouvons ajouter un effet de coupe de chemin, que nous pouvons ensuite dessiner une ligne à l’aide d’images clés. Ici, en plus des animations, nous pouvons également faire diverses choses, telles que des dégradés, des couleurs et des formes fusionner. After Effects possède également la fenêtre Aligner, qui est pratique pour les formes, les tracés et tous les autres éléments. Une fois que nous avons sélectionné une forme, nous pouvons alors l’aligner dans la composition ou, si nous avons sélectionné plusieurs éléments, les aligner avec de nombreux blancs différents. Gardez à l’esprit que si vous avez animé un élément et que vous le déplacez dans l’alignement, une nouvelle image-clé est également créée. C’est pourquoi c’est un bon moyen d’aligner tout d’abord, puis de commencer les animations.
Essayez maintenant de créer un chemin qui ressemble à une ligne, de gauche à droite. Mettez en pause le cours de base et essayez-le par vous-même. Je vais vous montrer comment j’aurais fait ça. Je vais juste prendre l’outil de tracé et vérifier que je n’ai pas sélectionné de calque dans la composition. Maintenant, je clique dans l’aperçu avec l’outil de tracé et créer, avec Cliquez sur une ligne. Maintenant, je vais aux options de chemin et ajouter le tondeuse de chemin. Ici, je mets maintenant la valeur initiale à 0% et définit une image-clé. Ensuite, je prends une seconde dans la chronologie et saisis 100% de la valeur initiale, ce qui crée une autre image-clé. Puis encore facile facile avec le bouton F9 et nous avons déjà créé notre petite animation de chemin.
8. Textes
Maintenant, nous pouvons également créer du texte dans After Effects et l’animer si nous le voulons. Comme les formes et les tracés, nous pouvons également créer du texte en utilisant l’outil de texte sur la barre supérieure et en cliquant dans l’aperçu. Ensuite, nous pouvons commencer à écrire un texte libre tout de suite. Si nous prévisualisons une fenêtre avec l’outil Type, nous pouvons également créer un cadre de texte où nous ne pouvons modifier que du texte à l’intérieur. Aussi avec le texte, un nouveau calque est créé dans la composition qui est particulièrement pour les textes. Vous pouvez également modifier le texte en appuyant deux fois sur le texte à tout moment. Il y a aussi deux fenêtres supplémentaires pour le texte dans After Effects. Une fois que nous avons le panneau Paragraphe, où nous pouvons définir comment le texte est lié dans notre fenêtre de texte ou ligne de texte. Donc gauche, droite, centre ou bloc texte comme. Deuxièmement, nous avons la fenêtre de dessin où nous pouvons faire les paramètres essentiels pour le texte. C’est-à-dire la police, le style, la couleur du fond et du contour, la taille du texte, les lignes et l’espacement des caractères, ainsi que les paramètres du contour et d’autres options permettant d’afficher le texte. Vous pouvez également, si vous n’avez sélectionné que certaines parties du texte, modifier uniquement celles de la fenêtre de dessin et avoir des polices différentes dans une zone de texte, par exemple. Vous pouvez désormais animer votre texte dans la chronologie, comme d’autres éléments, à l’aide des options Transformer. Si vous souhaitez appliquer des effets au texte , qui fonctionne uniquement pour les formes ou quelque chose, vous pouvez également faire convertir le texte en forme sous Calque dans le menu. Mais alors vous ne serez pas en mesure de modifier le texte lui-même ou d’appliquer des effets de texte. Ce qui est cool à propos du texte dans After Effects, c’est ses effets. Probablement l’effet le plus célèbre est l’effet machine à écrire, que nous pouvons facilement trouver dans le panneau Effets dans la recherche. Si nous le mettons sur notre texte et jouons la composition, nous verrons l’effet directement. Le texte est écrit lettre par lettre, tout comme une machine à écrire. Nous pouvons également utiliser les options de l’effet pour ajuster la longueur et la position exactes de l’effet à l’aide des images-clés. Ce qui est un effet couramment utilisé de moi est l’effet de curseur. Si je le fais glisser sur mon texte, puis cliquez sur Alt pour passer à la source du texte et le connecter au curseur. Puis-je simplement utiliser les valeurs du curseur et des images clés pour créer un compte à rebours. C’est déjà un effet légèrement plus complexe et fondamentalement, si vous cliquez sur un chronomètre avec la touche Alt, le champ dit expression s’ouvre, où vous pouvez créer des animations avec des commandes de quasi-programmation. Je peux le voir dans mon code source maintenant aussi et ajouter la commande Math.round ici, avant de lier, de sorte que je ne vois aucune décimale au compte à rebours. Ces expressions sont un sujet vraiment complexe dans After Effects et elles vous permettent de faire presque n’importe quoi dans After Effects. C’est pourquoi ils sont souvent difficiles à comprendre et ils ne sont toujours pas pertinents pour le début. Vous pouvez également facilement copier des expressions individuelles sur Internet pour des tutoriels spécifiques, et les tutoriels vous diront comment les gérer pour obtenir l’effet désiré. Maintenant, cependant, il y a aussi des préréglages d’animation soi-disant parmi les effets, où il y en a beaucoup pour les textes sont là. Ici, par exemple, sous Animate In, nous pouvons afficher le texte progressivement ou par beaucoup d’autres méthodes. En principe, en plus des modèles d’apparence, il y a beaucoup d’autres effets ici. Ici, il vaut la peine de créer un texte et de prendre le temps de passer par les effets en paix, de le regarder et peut-être aussi d’écrire ce que l’on aimait utiliser à l’avenir. Comme une fois que vous avez obtenu un aperçu de ce qui est possible, cela vous donne également l’inspiration pour l’appliquer aux textes à l’avenir.
Vous pouvez maintenant créer un long bloc de texte, qui apparaîtra mot par mot dans les 3 secondes. Mettez en pause le cours de base maintenant et essayez de le mettre en œuvre indépendamment. Je vais vous montrer comment j’aurais fait ça. Pour ce faire, je crée simplement une fenêtre de texte où je sélectionne l’outil de texte et dépose une fenêtre avec elle. Maintenant Je saisis mon texte et sous paragraphe, je mets le texte bloc. Maintenant, je vais aller aux effets et choisir Paramètres d’animation > Texte > Animer dans > Afficher mot par mot. Ensuite, j’ajuste la longueur de l’effet en utilisant la chronologie sous les options de texte, de sorte qu’il est facile de créer un effet dans After Effects.
9. Masques
After Effects vous donne également la possibilité de travailler avec des masques, ce qui peut vous aider énormément avec des images et des vidéos. Précommande, les masques ne peuvent pas être appliqués aux calques de forme ou au texte. Pour toujours utiliser des masques pour eux, il est préférable de créer une précomposition, puis d’appliquer le masque à la composition elle-même. Mais comment créer un masque maintenant ? Pour ce faire, vous devez sélectionner le calque auquel vous souhaitez ajouter un masque, puis utiliser l’outil Forme pour dessiner une forme sur le calque ou créer une forme avec l’outil Trajectoire, cela créera un masque est créé au niveau. Vous ne verrez que le calque où se trouve le masque et vous le trouverez désormais dans les paramètres du calque. Ici, vous pouvez adoucir les bords du masque afin que la transition ne soit pas si difficile, et vous pouvez également ajuster l’opacité du masque et modifier le chemin du masque. Vous pouvez également l’animer avec un chronomètre pour animer le masque de manière complètement flexible. Vous pouvez également dire par le nom du masque que vous voulez l’inverser, puis pratiquement tout sauf le contenu du masque sera affiché sur le calque actuel. Vous pouvez également ajouter plusieurs masques à un calque. Vous pouvez utiliser l’outil Trajectoire pour modifier manuellement n’importe quel point du masque en prévisualisant ou vous pouvez utiliser l’outil Sélection pour transformer ou déplacer le masque en appuyant deux fois. Si vous avez sélectionné un masque, vous pouvez également le copier avec Ctrl C et utiliser Ctrl V pour l’appliquer à d’autres éléments si vous n’utilisez pas simplement le masque sur un seul niveau. Les masques sont très pratiques pour couper des objets ou même démonter un projet complexe en pièces séparées ou quelque chose.
10. 3D & Caméra
Dans After Effects, vous pouvez également créer une caméra pour l’utiliser dans un espace tridimensionnel. Ce que nous avons fait jusqu’à présent, c’est des animations 2D, c’est-à-dire des vidéos, des graphiques, du texte, etc., mais After Effects vous permet également de créer des animations 3D et de travailler avec des objets 3D. Ici, After Effects est souvent utilisé en combinaison avec Cinema 4D, qui vous permet de créer des objets 3D. Nous avons déjà remarqué dans le chapitre de la chronologie que nous pouvons marquer nos calques comme un calque 3D et ensuite avoir non seulement deux mais trois valeurs dans les options de transformation. A savoir, x, y et z. Si vous aviez des calculs vectoriels en classe de mathématiques ou si vous êtes plus profond en physique, vous connaissez déjà ces trois axes, qui sont presque notre espace tridimensionnel. Un pour la hauteur, un pour la largeur et un pour la profondeur. Ainsi, nous pouvons maintenant placer toutes les couches dans notre aperçu dans un espace virtuel tridimensionnel. Cela peut sembler un peu abstrait, mais une fois que nous travaillons avec des caméras, c’est logique. Parce que si nous faisons un clic droit dans notre chronologie, nous pouvons créer une caméra sous Nouveau. Ici, nous pouvons maintenant créer une caméra virtuelle, où nous pouvons également définir manuellement les différents paramètres. New peut également être utilisé pour créer des sources lumineuses pour notre espace virtuel. Maintenant que nous avons ajouté la caméra, nous pouvons également utiliser les options pour la déplacer dans les trois directions et l’animer sur les images clés. Si nous faisons cela, nous voyons aussi visuellement notre espace virtuel et où se trouvent nos éléments. Dans le contexte des objets 3D, vous pouvez désormais créer des scénarios complets et des animations complexes. Mais honnêtement cela dépasse mes connaissances dans After Effects et pour commencer, vous devriez vague animations 2D pour obtenir une sensation de base pour le programme.
11. Effets
La dernière partie majeure qui fait After Effects est ses effets. Ceux-ci peuvent être trouvés dans une fenêtre séparée. Ici, nous avons déjà examiné les effets de texte dans le chapitre de texte, mais il y a beaucoup plus d’effets. Les effets ici sont triés dans différents dossiers et la recherche en haut nous permet de rechercher directement un effet spécifique. Il y a tellement d’effets ici maintenant que nous ne les regarderons pas tous, personnellement je ne les connais même pas tous. Ce que j’utilise souvent sont les effets de correction des couleurs, que nous trouvons ici dans un dossier séparé. Il existe de nombreuses façons différentes de colorer nos éléments avec. Voici la couleur Lumetri et le Effet courbes toujours pratique pour créer des corrections de couleur standard. Par exemple, modifiez les valeurs d’exposition, de contraste et de couleur. Si vous voulez en savoir plus sur la correction des couleurs, vous pouvez également consulter notre cours de référence Adobe Premiere Pro, où je l’ai expliqué en détail. Sous Clés et clés, si nous avons pris des photos avec un écran vert, nous avons la possibilité de supprimer celui-ci ici, où Keylight est très bon. Ici, vous sélectionnez simplement la couleur avec la pipette et affinez la reconnaissance de l’écran vert avec le Screenmate et ses valeurs en noir et blanc. Si vous voulez en savoir plus sur la façon de supprimer professionnellement GreenScreens dans After Effects, j’ai choisi un bon tutoriel sur YouTube, qui vous montre exactement en détail, mais cette vidéo est en anglais. En perspective, j’aime aussi utiliser l’ombre portée pour ajouter une ombre à mes éléments. Sous Simulation, vous pouvez toujours trouver très complexe Effets, par exemple, où vous pouvez créer des particules dans After Effects, qui peuvent être utilisées pour générer du feu, de l’eau, etc. Ceci est souvent utilisé pour des effets visuels, et cela concerne aussi beaucoup les propriétés physiques. Sous distorsion, on peut déformer ses éléments, comme son nom l’indique, de bien des manières différentes. Ici, j’utilise souvent l’effet de renflement, où vous pouvez créer une sorte d’effet grossissant. Sous Soft and Sharpen, je n’utilise essentiellement que le flou gaussien pour brouiller les éléments. Les transitions peuvent également être utilisées pour créer votre propre transition pour un élément, par exemple, en utilisant l’ouverture linéaire, que j’aime aussi utiliser pour y animer des éléments. Sous Générer, nous pouvons maintenant également remplir des effets tels que des dégradés ou même un masque, que j’utilise souvent avec des icônes ou des graphiques quand je veux juste changer la couleur et il n’a qu’une seule couleur. En haut, nous pouvons également trouver des préréglages d’animation de nombreux modèles différents que nous pouvons utiliser. Nous pouvons maintenant appliquer un effet à un élément en le faisant glisser et en le déposant ou en utilisant le menu en haut. Dans le panneau Options d’effet, nous pouvons modifier directement nos effets, mais cela va également au-delà des options de la chronologie de notre calque. Ici, nous pouvons également animer partiellement les effets avec les images clés. Cependant, nous pouvons maintenant créer des effets sur nos propres couches, ce qui augmente la flexibilité. Si nous cliquons directement dans notre chronologie, nous pouvons également créer une couche dite d’ajustement. Ceci est alors transparent et ensuite nous pouvons simplement faire glisser nos effets dessus et tous les calques ci-dessous sont alors affectés par elle. J’utilise également des calques d’ajustement pour créer des animations. En animant simplement les transformations avec les images clés, puis en liant d’autres couches à elles, nous pouvons simplement utiliser la méthode Animer indépendamment d’un niveau d’objet.
Vous remarquez qu’il y a beaucoup d’effets et les connaître tous est presque impossible. Mais si vous voulez faire une recherche spécifique ou implémenter quelque chose de spécifique, il est juste intéressant de le rechercher sur Google et il vous dira généralement comment le faire avec quels effets, et ainsi vous apprendrez progressivement de plus en plus d’effets.
12. Exporter/Rendu & Enregistrer
Maintenant que nous avons terminé d’animer notre vidéo, nous devrons l’exporter à la fin pour avoir une vidéo terminée. Avant d’exporter une composition, nous enregistrons notre projet After Effects dans le menu Fichier afin de pouvoir l’éditer encore et encore à l’avenir. Maintenant, si nous avons une composition et que nous voulons l’exporter, nous devons la sélectionner dans notre chronologie, puis aller à Composition en haut du menu. Ici, nous pouvons trouver le ajouter la composition actuelle à la file d’attente de rendu, où nous pouvons ensuite la rendre dans After Effects. Nous pouvons également mettre en file d’attente la composition dans Adobe Media Endcoder ici pour exporter notre composition. Où est la différence ? Si nous rendons la composition dans After Effects, nous ne pouvons plus utiliser After Effects pendant le processus de rendu et nous devrons attendre qu’elle se termine. En outre, dans le Media Encoder, nous avons également plus d’options dans lesquelles la qualité et le format nous rendons notre projet. Un cours de base détaillé sur l’encodeur multimédia est également disponible sur ma chaîne. Si nous avons ajouté notre projet à la file d’attente de rendu, nous le verrons comme un nouveau point dans notre chronologie. Une fois que nous les avons sélectionnés, nous verrons toutes nos compositions ajoutées et pouvons maintenant définir un emplacement sur notre appareil ici sous Enregistrer sous. Sous Paramètres de rendu, nous pouvons également utiliser le Modifiez la fréquence d’images par la suite. Sous Module de sortie, nous pouvons définir le format vidéo, ainsi que faire des paramètres pour les couleurs, les dimensions et l’audio. Par exemple, si nous voulons exporter une vidéo avec des éléments transparents, nous devrions basculer les canaux au canal RV alpha ici, le format à QuickTime, et nous assurer que la transparence est activée dans notre composition. Une fois que nous avons réglé tous les paramètres, nous pouvons simplement cliquer sur Rendu et la vidéo sera rendu. Cela peut prendre beaucoup de temps, en fonction de la complexité et des performances de votre ordinateur. Vous verrez également toujours le temps de rendu actuel et la durée probable de son rendu. Lorsque c’est fait, vous pouvez trouver la vidéo sur votre ordinateur et la lire comme n’importe quelle autre vidéo.
Maintenant, nous avons discuté des éléments de base d’After Effects. Dans trois chapitres bonus, nous allons entrer dans des éléments plus intéressants d’After Effects et ensuite nous allons créer enfin, une animation avec les connaissances tirées de ce cours de base.
Ce cours de base fait partie des cours de base d’Adobe en 2020, où nous examinons de près les programmes Creative Cloud. Voici tous les cours gratuits en un coup d’œil
Extra : Tracker
Une fonction souvent utilisée dans After Effects est le tracker, qui vous permet de détecter les mouvements de la caméra, par exemple, pour placer des éléments dans une vidéo pour censurer ou insérer des éléments, par exemple. Le tracker a sa propre fenêtre. Pour pouvoir appliquer le maintenant, je fais d’abord glisser la vidéo désirée dans une composition et créer un objet nul, puis enregistrer le mouvement. Maintenant, j’ouvre la fenêtre de suivi et sélectionnez Track motion ici. Cela a du sens quand une personne dans la vidéo se déplace également et pas seulement la caméra. Si vous souhaitez uniquement détecter le déplacement de la caméra, par exemple, pour ajouter des légendes de texte, vous pouvez le faire sur la caméra suit. J’ai Bew Track sélectionné, la vidéo s’ouvre maintenant dans une nouvelle fenêtre et nous voyons un suivi, point. Ce point est maintenant censé détecter le mouvement. Ce point doit être placé dans un endroit très contrasté, avec suffisamment de marge de mange pour détecter parfaitement le mouvement. Pour cela, par exemple, je choisis le sourcil pour cela maintenant, car il y a un fort contraste avec la peau. Avec la chronologie, je vais maintenant au tout début, puis je clique sur le bouton de lecture de l’analyse sur le tracker pour le démarrer. Une fois la vidéo terminée, je sélectionne mon objet zéro sous Modifier la cible, puis cliquez sur Appliquer. Toutes les valeurs X et Y doivent être adoptées ici. Transform a maintenant le mouvement du tracker sur l’objet zéro. Maintenant, créez un élément que j’ai dans veut installer la vidéo et le lier à l’objet zéro, nous voyons le résultat final directement. Avec elle, vous pouvez créer des effets vraiment cool dans After Effects, mais avec des mouvements rapides, il peut également être bon que le tracker ne fonctionne pas toujours correctement.
Extra : Plugins
Vous pouvez également étendre After Effects avec des plug-ins pour faciliter les opérations d’animation ou étendre les opérations d’animation. Il y a beaucoup de plugins différents ici qui font une variété de choses. Ici, par exemple, le plugin Motion 2 est très connu et populaire pour les animations de personnages dans After Effects. Personnellement, j’aime aussi utiliser le compositeur d’animation gratuit, où vous pouvez facilement créer la transition, c’est-à-dire montrer et cacher. Vous pouvez télécharger des plugins à partir d’Internet, puis les pousser vers ce chemin d’accès de fichier sur votre ordinateur afin qu’ils soient activés la prochaine fois que vous ouvrez After Effects. Vous verrez les plugins alors surtout comme une nouvelle fenêtre dans le menu et peut ensuite les utiliser au-dessus. Chaque plugin fonctionne différemment.
Extra : Modèles de graphiques de mouvement
Vous pouvez également créer des modèles Motion Graphic dans After Effects, que vous pouvez utiliser dans Adobe Premiere Pro. Nous avons déjà découvert comment les utiliser dans la ligne de base Premiere Pro dans le cours de base Premiere Pro, mais comment pouvez-vous les créer vous-même dans After Effects maintenant ? Pour ce faire, créez d’abord votre Motion Graphic dans une composition, puis cliquez sur Ouvrir dans Graphics essentiels dans le panneau Projet. Ici, vous pouvez créer un nom pour votre modèle maintenant. Vous pouvez maintenant les ajouter à votre modèle en cliquant avec le bouton droit sur des éléments individuels de la composition. Par exemple, le code source d’un texte. Ici, nous voyons cela dans Essential Graphics et pouvons également utiliser les propriétés pour activer d’autres choses, en fonction de l’option, comme avec le texte, par exemple, que vous pouvez également utiliser le police, degré et taille. Malheureusement, toutes les options ne sont pas encore prises en charge dans les modèles, mais Adobe élargit progressivement les possibilités. Si nous sommes satisfaits de nos paramètres, nous pouvons maintenant les exporter en tant que modèle, où nous pouvons ensuite choisir de les enregistrer localement sur notre appareil ou dans une bibliothèque dans notre Creative Cloud. Nous les verrons dans Premiere Pro, selon celui de Premiere Pro, et nous pouvons voir et utiliser directement le modèle.
13. Partie pratique : Animer des graphismes.
Pour appliquer toutes nos connaissances acquises dès maintenant, nous travaillerons ensemble pour créer une animation que vous pouvez voir ici. Cela peut sembler compliqué à première vue, mais l’art est facile de tout démonter en éléments individuels et de les animer progressivement ensemble. Vous pouvez maintenant voir cela comme une tâche et essayer d’animer tout seul, puis alors voyez si vous avez fait ça comme moi. Ou vous pouvez le voir comme une inspiration et d’abord me regarder le faire et utiliser tout ce que j’ai appris. Vous trouverez également mon dossier de projet en haut de l’article si vous voulez regarder de plus près comment j’ai tout fait. Fondamentalement, je n’ai utilisé After Effects que pour cette animation et n’ai pas utilisé d’éléments graphiques d’autres programmes ou plus.
Tout d’ abord, je vais commencer un nouveau projet où je vais créer une composition FULL HD, c’est-à-dire, mesurant 1920 x 1080 pixels et 30 images par seconde. Je vais appeler la composition « Sun ». Une fois que j’ai ouvert ces maintenant, je vais d’abord créer un rectangle avec l’outil de sculpture qui couvre toute la zone et la colorierai en jaune. Maintenant, je crée une autre forme, un cercle, qui est censé représenter le soleil. Je vais la colorer encore plus brillante avec du jaune. Maintenant, je crée un autre formulaire où J’utilise ensuite des masques pour créer l’élagage pour le soleil. Ici, je vois que le point d’ancrage est juste au milieu et les piqûres sont parfaites autour du soleil. Pour les jags, j’ajoute maintenant une légère torsion facile facile. Puisque le soleil est censé se lever, je suis en train d’animer le cours du soleil. En les plaçant au début sur la droite à l’extérieur de l’image, puis une fois au milieu, puis à gauche à l’extérieur de l’image. Je fais aussi l’animation de position avec Easy Easy et plie le mouvement pour qu’il y ait un demi-cercle. Depuis que j’ai relié les jags au soleil, ils bougent exactement la même chose. J’ai également fait attention au fait que les mouvements vont tous les deux exactement 3 secondes, de sorte qu’il semble plus harmonieux à la fin. Maintenant, je vais copier le soleil et colorer la nouvelle forme à travers l’échantillon de couleur avec une rampe de couleur radiale pour représenter une lune. Je mets ce calque de sorte qu’il commence à s’animer quand le soleil va du point médian vers la droite. Pour rendre la transition encore plus belle, j’ajoute une animation d’opacité à la lune, où l’opacité est la plus élevée au centre, puis diminue à nouveau. Maintenant, je crée une couche de forme où je crée beaucoup de petits cercles de tailles différentes pour symboliser un ciel étoilé. Je mélange ensuite cette opacité en même temps que la lune et je l’échelle un peu pour créer un effet de profondeur. Enfin, nous devons ajouter les dégradés, pour cela j’ai utilisé le dégradé de 4 couleurs. Ce qui vous permet d’ajuster facilement les couleurs à l’aide d’images clés. Je l’ai fait pour l’arrière-plan, la sonde et sa griffe maintenant. Pour créer la bordure blanche maintenant, j’ai créé une nouvelle composition où j’ajoute ma première composition, puis j’utilise l’outil Piste pour créer un masque qui représente la forme. En arrière-plan, je viens de mettre un rectangle blanc posé. Pour que le soleil et la lune volent à l’extérieur du cadre, je les ai simplement copiés de la première composition et les ai recollés. C’est à quel point je pourrais créer une animation comme celle-ci. La chose la plus importante que je veux vous donner est que vous pouvez réellement créer n’importe quelle animation facilement, vous avez juste besoin d’être en mesure de le démonter dans leurs parties individuelles, puis animer tout étape par étape pour arriver à l’objectif. Cela peut être très fastidieux et frustrant, mais à la fin, vous avez une animation cool et plus vous faites de détails, plus il semble cool le plus souvent.
Maintenant, vous savez comment créer facilement des animations dans Adobe After Effects. Ce lien vous permet de télécharger le programme directement et de commencer. Je suis toujours très heureux de partager l’article. Si vous avez des questions ou des commentaires, n’hésitez pas à les laisser dans les commentaires. Respect que vous devez le faire jusqu’à la fin l’a regardé. J’espère que tu pourras apprendre beaucoup et l’emmener avec toi. Vous pouvez également trouver des cours de base sur les autres programmes Adobe qui jouent parfaitement avec After Effects sur ma chaîne.