Tutoriel Lightroom

Adobe Lightroom est la norme du secteur pour l’édition d’images. Son interface propre et simple à utiliser signifie que vous pouvez commencer à éditer aujourd’hui. Pourquoi passer des heures à éditer alors que vous pouvez tout faire en un clin d’œil.
Cet article est ici pour vous montrer comment utiliser Lightroom. De l’organisation à l’exportation de votre travail, nous avons des tutoriels Lightroom étape par étape pour vous lancer !
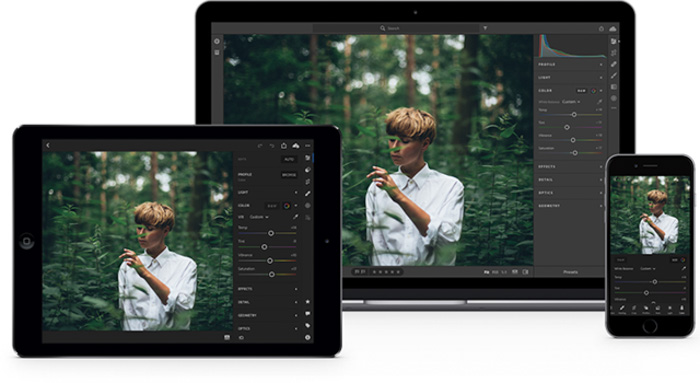
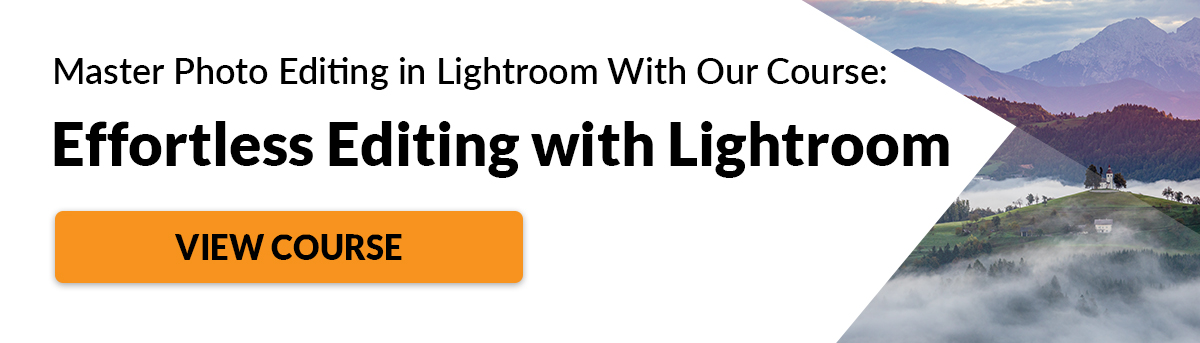
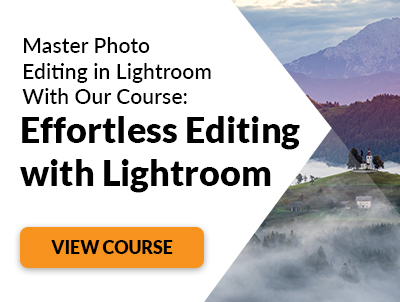
Plan de l’article
- Qu’ est-ce qu’un logiciel de post-traitement ?
- Pourquoi nous recommandons Lightroom Vs Alternatives
- Organisation dans Lightroom
- Flux de travail Lightroom
- Conseils et techniques Lightroom dans le module de développement
- Comment modifier par lots dans Lightroom
- Comment redimensionner une image dans Lightroom
- Comment recadrer et redresser des photos dans Lightroom
- Comment faire pivoter ou retourner une image dans Lightroom
- Comment modifier le rapport d’aspect dans Lightroom
- Comment corriger l’exposition dans Lightroom
- Guide du module de développement d’Adobe Lightroom — Contrôles de contraste et de tonalité
- Guide du module de développement d’Adobe Lightroom — Température de couleur et présence
- Comment utiliser la courbe de tonalité pour corriger les couleurs
- Comment travailler Avec Ombres et Noirs dans Lightroom
- Comment utiliser l’outil Pinceau de réglage Lightroom
- Correction des couleurs dans Lightroom
- Comment travailler avec la couleur à l’aide des curseurs HSL
- Comment créer une peau lisse dans Lightroom
- Comment faire pour supprimer les yeux rouges dans Lightroom
- Comment améliorer les yeux en utilisant Lightroom
- Comment affiner les images dans Lightroom — étape par étape
- Comment utiliser l’enlèvement des taches dans Lightroom (Easy Step By Step !)
- Comment utiliser le filtre radial Lightroom
- Comment utiliser la fonction de déhaze de Lightroom
- Comment utiliser Split Toning dans Lightroom
- Comment utiliser le curseur de contrôle de texture dans Lightroom
- Comment modifier des images en noir et blanc dans Lightroom
- Comment modifier des photos Instagram dans Lightroom
- Comment créer une feuille de contact dans Lightroom Classic CC
- Correction des problèmes
- Didacticiels Lightroom pour les techniques et processus spéciaux
- Préréglages Lightroom
- 24 meilleurs préréglages gratuits de Lightroom
- Comment installer les paramètres prédéfinis de Lightroom
- Comment utiliser les paramètres prédéfinis de Lightroom Develop
- Comment créer un paramètre prédéfini dans Lightroom
- Comment créer un look photographique dans Lightroom
- Qu’ est-ce que Nik Collection et comment l’utiliser ?
- Exportation et sauvegarde
- Conclusion
Qu’ est-ce qu’un logiciel de post-traitement ?
Les objectifs de mise au point manuelle sont devenus automatiques. Maintenant, nous avons même la focalisation sur le suivi des mouvements. De plus en plus de photos sont capturées, manipulées et partagées numériquement.
Des millions de personnes à travers le monde ont accès à nos images. Tout cela en cliquant sur un bouton.
Photographiquement, le monde analogique n’avait accès qu’au cinéma. Cela nécessitait le développement et le traitement dans une pièce sombre. Puis agrandir les négatifs sur du papier photosensible.
Il y avait des moyens très simples et basiques d’éditer et manipuler les zones. Soit en raison d’une surexposition ou d’une sous-exposition, soit en corrigeant une perspective.
Ces méthodes appelées esquiver et graver permettaient à l’imprimante, limité, de contrôler les photos.
Tout cela a cédé la place à l’ère numérique, où les appareils photo numériques nécessitaient un nouveau flux de travail.
Les logiciels de manipulation d’images tels qu’Adobe Lightroom ont repris les techniques laborieuses de l’époque.
Ces programmes ont permis aux photographes et aux imprimeurs de travailler rapidement. Ils sont devenus plus efficaces. Les photos étaient instantanées.
En bref, les caméras de film se sont transformées en reflex numériques. Gélatine recouverte d’argent sur une base en plastique transformée en capteurs micropuces. Et les chambres noires se sont transformées en Adobe Lightroom.
Notre guide complet vous emmènera à travers tous les tutoriels et astuces dont vous avez besoin. Vous maîtrisez bientôt la retouche de vos photos dans Adobe Lightroom.
Qu’ est-ce qu’Adobe Photoshop Lightroom ?
Adobe Photoshop Lightroom est un logiciel de retouche photo et de gestion de fichiers. C’est un excellent outil pour organiser les photos dans des dossiers et des collections. Il facilite l’accessibilité.
Il suit une mise en page sans absurdité. Substance sur le style. Vous trouverez qu’il vous permet de faire 90% de vos manipulations photographiques rapidement et efficacement.
En utilisant une méthode pratique de copier/coller, vous pouvez modifier l’apparence de centaines d’images en cliquant sur un bouton.
De plus, des préréglages Lightroom gratuits sont disponibles pour des façons spécifiques de styliser vos photos. Tous ces avantages font d’Adobe Lightroom le choix populaire pour la retouche photo.
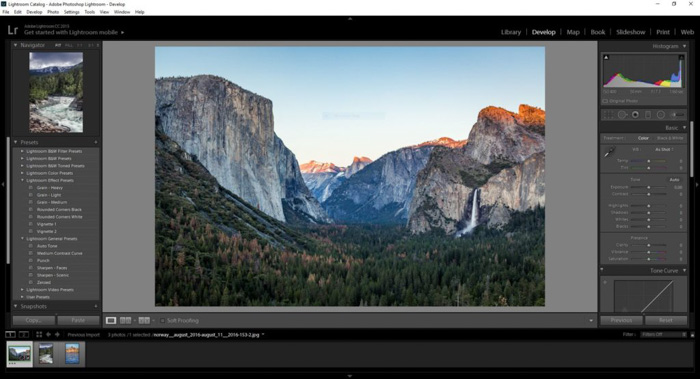
Comment acheter Lightroom ? Guide et options 2020
La grande chose à propos d’Adobe, c’est qu’il offre des Essai de 30 jours. Tout est disponible sur leur site web.
Il y a quelques plans à choisir pour les photographes. Optez pour Adobe Lightroom CC (classique) et 1 To de stockage dans le cloud pour 9,99$.
Ou pour le même coût, vous pouvez échanger le 1 To contre 20 Go. Cela vous donne à la fois les versions actuelles de Lightroom et Photoshop aussi.
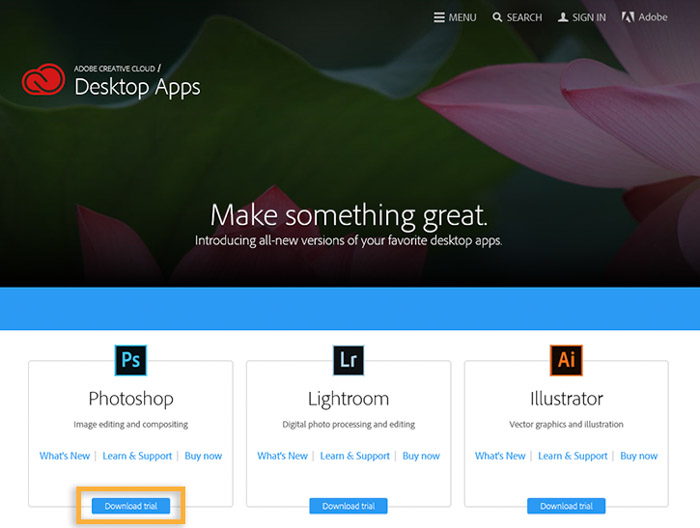
6 choses importantes que vous devez savoir à propos de Lightroom 6
Il y a encore quelques utilisateurs qui s’accrochent au dernier logiciel autonome Lightroom. Après Lightroom 6, Adobe a décidé de rendre le programme ouvert uniquement par abonnement.
Si vous avez réussi à conserver Lightroom 6, vous n’avez pas à payer de frais mensuels. Mais, cela limite ce que vous pouvez en faire.
Il pourrait y avoir de grandes questions sans réponse qui restent dans votre tête. Par exemple, reconnaît-il mon nouvel appareil photo ?
Pour les six choses les plus importantes que vous devez savoir sur Lightroom 6, ne cherchez pas plus loin.

Pourquoi nous recommandons Lightroom Vs Alternatives
Capture One contre Adobe Lightroom
Le plus grand concurrent de Lightroom serait Capture One. Photoshop ne se qualifierait pas comme compétition. Ce sont des programmes différents fabriqués par la même entreprise.
Capture One vient d’une entreprise spécialisée dans la photographie de moyen format. Leur première sortie a eu lieu en même temps que Lightroom (2006).
Les deux programmes héberger et organiser des fichiers RAW. Ils vous permettent également de manipuler les photos de manières non destructives.
Les différences commencent à apparaître dans le réglage fin des images. Un domaine est la gestion des couleurs.
Lightroom utilise les curseurs HSL (Hue, Saturation, Luminance) mais Capture One va plus loin. Il permet de régler les couleurs dans les ombres, les reflets et les tons moyens.
Mais Capture One a souvent été décrite comme étant finicky. Certains le trouvent trop puissant pour être utilisé aussi vite qu’une alternative Lightroom.
Cet article présente tous les avantages et les inconvénients des deux progiciels. Il vous montrera pourquoi Lightroom est l’option la plus populaire et la moins chère.
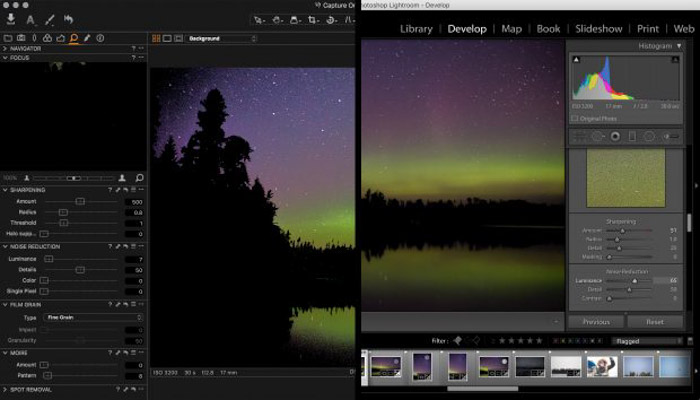
Meilleures alternatives à Lightroom — RawTherapee | Capture One | DxO | Darktable
Il existe de nombreuses alternatives à Lightroom en tant que convertisseur RAW. Il existe d’autres programmes que vous pouvez utiliser comme gestion d’images ou logiciel de manipulation.
Ici, nous ne comparerons que les programmes qui englobent toutes ces choses. Tout comme Lightroom.
Vous pourriez avoir vos raisons de ne pas utiliser Lightroom. Soit le processus d’abonnement mensuel ou simplement être utilisé pour différents logiciels. Quoi qu’il en soit, il y a des alternatives.
Pendant de nombreuses années, Aperture d’Apple a été le plus grand concurrent de Lightroom. Depuis lors, Apple a décidé d’émincir le programme et de créer des Photos.
Alors, que font les autres entreprises ? Il existe trois alternatives fortes recommandées par de nombreux photographes différents. Ce sont On1 Photo RAW, Luminar et Darktable.
Comme cet article le suggère en profondeur, One1 Photo RAW est une solution complète de workflow photo.
Luminar est idéal pour le traitement, mais vous permet de travailler avec une seule image à la fois.
Darktable est un programme libre et open source. C’est un excellent outil pour les personnes avec beaucoup de photos mais pas de budget.
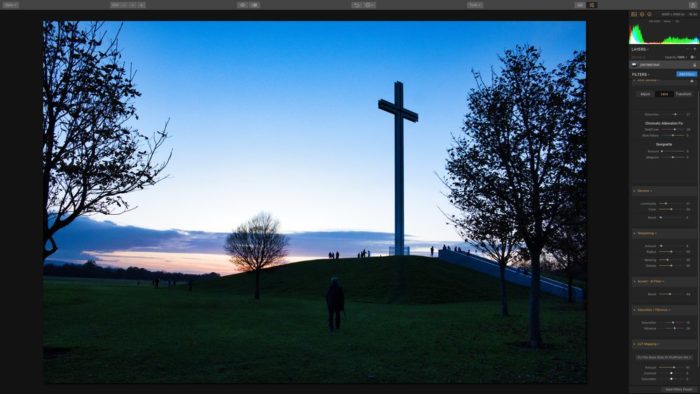
Lightroom Vs. Photoshop : Quelle est la différence ?
Adobe Photoshop Lightroom et Adobe Photoshop sont, comme vous pouvez le dire, de la même société.
Lightroom a même Adobe Photoshop en son nom, ce qui devrait vous dire quelques choses.
Photoshop est la puissance de l’édition numérique depuis les années 1990. Il peut faire n’importe quoi. Grâce à cette polyvalence, il a une courbe d’apprentissage abrupte.
C’ est un peu que de dire que cela peut être déroutant. Non seulement il couvre tous les besoins photographiques. Mais tout ce qui concerne les graphismes.
Tous les types de travaux visuellement créatifs vont très bien avec l’interface Photoshop.
Lightroom, dans ce cas, est le jeune frère. Il maintient des outils de traitement professionnels mais ajoute de la vitesse au mélange.
Avec LR, vous pouvez travailler rapidement, en appliquant des modifications à des centaines, voire des milliers d’images.
Lightroom répond aux besoins de la plupart des photographes et 9 sur 10 l’utilisent pour tous les besoins de montage. Les 10% qui ont besoin de plus utiliseraient les deux, en éditant en LR puis en exportant vers PS.
Photoshop est mieux considéré comme un dispositif de retouche d’image. Lightroom comme outil de gestion d’images.
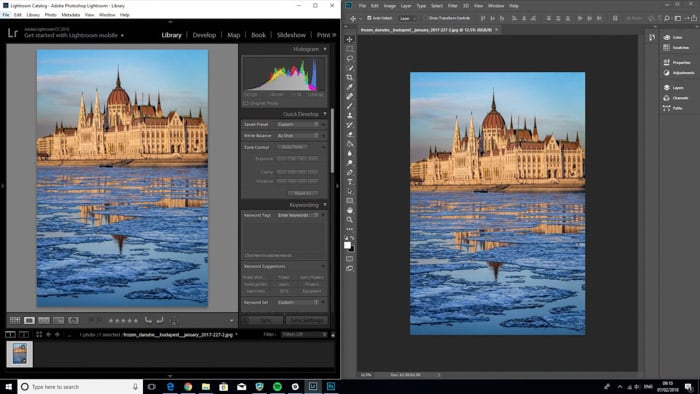
Organisation dans Lightroom
Le système de gestion de fichiers de Lightroom est très simple à utiliser. Après un certain temps de jeu dans le module Bibliothèque, vous vous sentirez comme chez vous.
Importer, déplacer et organiser vos photos à l’aide d’une plateforme non-absurde est une bénédiction.
Les dossiers et les photos sont importés en un clic, puis déplacés à l’aide de la méthode glisser-déposer.
Les collections et les mots-clés sont très pratiques. Chaque image peut avoir beaucoup de mots les reliant tous.
Ceux-ci peuvent être trouvés plus tard en même temps que d’autres photos dans la même veine. De même, avec les collections, vous pouvez créer des dossiers avec des tâches spécifiques.
Ceux-ci peuvent isoler toutes vos meilleures images de ces voyages en Islande, trouvés dans de nombreux dossiers.
Tout est enregistré dans ce qu’on appelle un catalogue. C’est là que toutes les informations sur votre édition sont enregistrées.
Lightroom crée un catalogue par défaut qu’il charge à chaque fois. Cela vous permet d’en créer d’autres pour diviser différents workflows ou sujets.
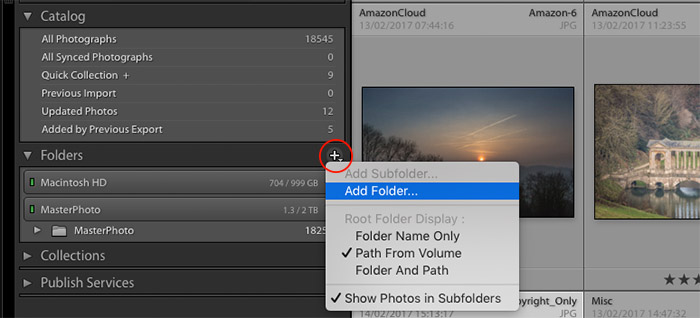
Comment organiser des photos dans Lightroom : les 10 meilleurs conseils
Organiser vos images dans Lightroom devrait être la première chose que vous faites. Un catalogue Lightroom clair et concis aidera à réduire le temps de modification.
En prenant le temps au début, vous pouvez mettre en place quelques bonnes pratiques. Ce seront les modèles de la façon dont vous traitez vos photos et sessions.
La dernière chose que vous voulez faire est de passer de longues périodes de temps à chercher cette image de votre famille.
Commencez par ajouter des mots-clés à chaque image transmise par Lightroom. De cette façon, une recherche rapide par mot-clé vous permettra de savoir où se trouve l’image.
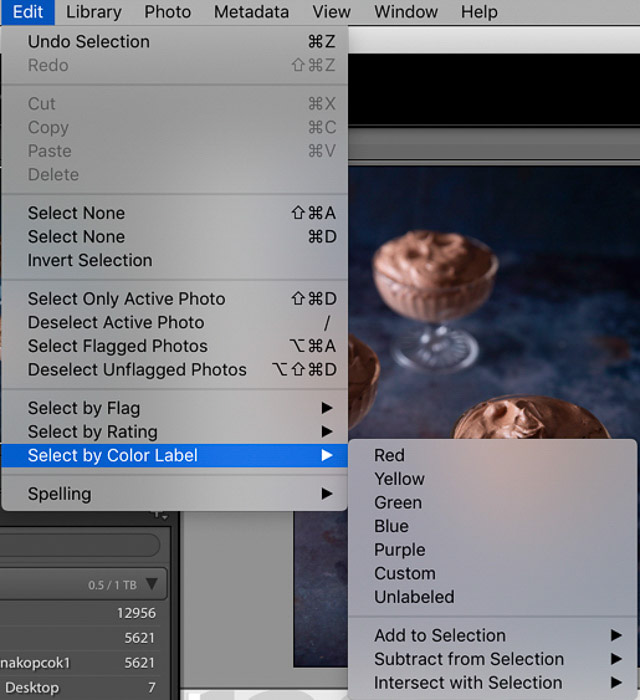
Comment importer des photos dans Lightroom
L’ importation de photographies dans Lightroom peut se faire de différentes manières.
abord, il y a Fichier> Tout d’ Importer des photos et des vidéos (ou Ctrl/Cmd Shift I). Ces deux éléments vous amènent à la page d’importation où vous ajoutez les photos à votre catalogue.
Si vous avez sélectionné la boîte de dialogue Afficher l’importation lorsqu’une carte mémoire est insérée dans les préférences, l’écran d’importation s’ouvre automatiquement.
Un autre moyen moins connu serait de créer un dossier sur votre disque dur que vous utiliserez uniquement avec Lightroom.
Cela peut être configuré pour importer automatiquement les photos qui sont placées ici.
Cette option se trouve dans Fichier> Importation automatique. Cela peut être pratique pour votre flux de travail. Mais ce dossier n’importe pas automatiquement les dossiers — seulement des photos.
Pour quelques autres façons d’importer des images, jetez un oeil à cet article détaillé sur ce que vous devriez penser lors de l’importation.
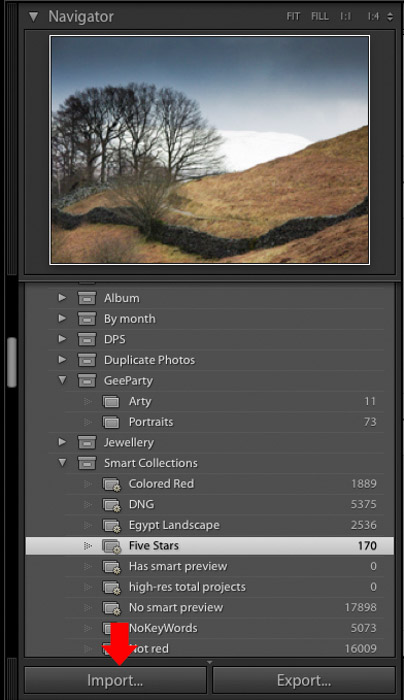
Comprendre le système de catalogue Lightroom
Si vous êtes familier avec les logiciels informatiques, le catalogue Lightroom est une base de données SQLite. Sinon, ce n’est pas une condition préalable.
La partie base de données est importante car elle indique que votre bibliothèque d’images est tout comme une bibliothèque physique. Chaque livre se rapporte à une carte contenant des informations.
C’ est ainsi que fonctionne le système d’organisation Lightroom. Tout est accessible via des balises, des mots-clés et même des noms de fichiers ou de dossiers pouvant être consultés.
Le catalogue est une collection de toutes ces cartes ou photographies. D’autres catalogues peuvent être créés, mais ceux-ci devraient être limités à quelques situations.
La vitesse du programme ne devrait pas être affectée par des centaines de catalogues que vous avez en un seul endroit.
Avoir toutes vos photos en un seul endroit est un avantage plus important que d’avoir de nombreux catalogues avec quelques fichiers sur chacun.
Vous voudrez peut-être séparer les photos de travail de vos clichés familiaux. Il serait donc logique d’avoir deux workflows différents.
D’ autres conseils et informations peuvent être vus dans ce tutoriel Lightroom et vous aideront à comprendre le catalogue en quelques minutes.
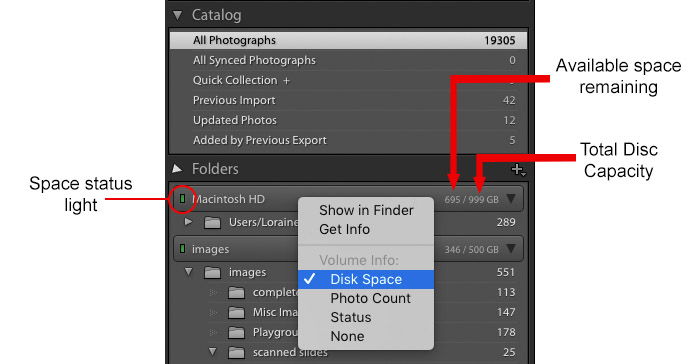
Créer des collections dans Lightroom : Guide étape par étape
Collections dans Lightroom sont un excellent moyen de garder vos photos propres et bien rangées. Je les utilise lors de la finalisation d’un projet sur lequel j’ai travaillé.
Après avoir édité les photos jusqu’à un numéro d’idée (15 pour les concerts en direct), je les étiquete en utilisant une étiquette verte. Quand je crée une collection, je vais pour la version intelligente.
Cela me permet de dire à la collection de regarder dans ce dossier, et ne montrer que ceux avec une étiquette verte. Cela rend facile de supprimer ceux que je ne veux plus et de retrouver ces images si nécessaire.
Cet article est un tutoriel Lightroom étape par étape pour créer des collections et comment votre flux de travail peut en tirer profit.
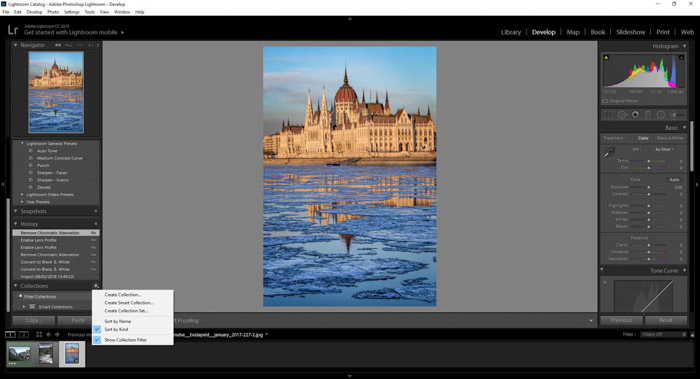
Flux de travail Lightroom
Comment maîtriser votre flux de travail Lightroom
Les versions récentes de Lightroom ont 7 modules différents :
- Bibliothèque — Vous pouvez organiser toutes vos images, ajouter des mots-clés et des métadonnées. Vous pouvez également organiser des dossiers et créer des collections, ajouter rapidement des préréglages ou partager vos sites.
- Développer — Ici, vous ferez la majeure partie de votre traitement. Vous disposez de deux modes de visualisation, Loupe ou avant/après.
- Carte — Si vos photos contiennent déjà des informations GPS, elles s’ajouteront aux zones applicables sur la carte. Sinon, vous pouvez les glisser et les déposer où vous le souhaitez.
- Livre — Cela vous permet de concevoir et de créer une mise en page de livre. Faites glisser et déposez des images de vos collections et dossiers, en travaillant de la couverture à la couverture.
- Diaporama — Vous pouvez transformer vos images en présentations. Il y a des idées de mise en page, des superpositions et des arrière-plans qui peuvent être appliqués. De plus, de la musique peut être ajoutée en même temps que la décoloration et le timing de votre projet.
- Imprimer — Cela vous donne des préréglages et des mises en page pour gérer rapidement vos photos en vue de l’impression. La résolution, les types de médias et la gestion des couleurs peuvent être définis ici et envoyés à une entreprise d’impression, sans quitter votre chaise.
- Web — Ici, vous pouvez travailler sur des images exclusivement pour le web. Il existe des modèles et des préréglages que vous pouvez utiliser pour créer une galerie attrayante pour votre site Web. Les informations peuvent ensuite être exportées et déposées sur votre serveur pour créer le même style sur votre site.
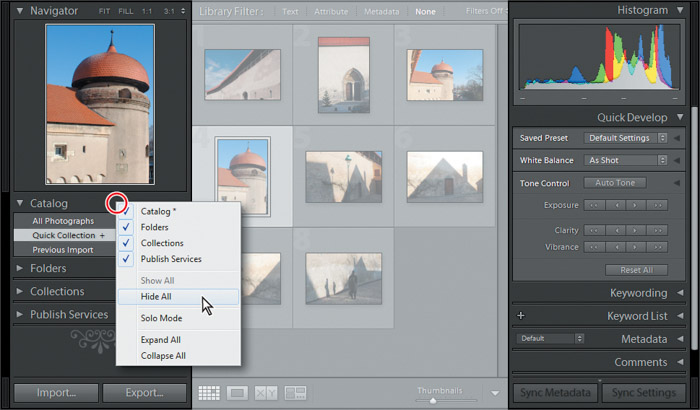
Lightroom est super à tant de choses. Pourtant, vous n’aurez pas besoin de tous les outils tout le temps. Il est possible de masquer les panneaux afin que vous puissiez mieux voir l’image et vous concentrer davantage sur elle.
Ceci est particulièrement pratique sur un ordinateur portable. Il empêche l’image d’être éclipsée par des outils et des panneaux que vous ne serez pas bientôt.
Une autre excellente astuce est de changer les superpositions lors du recadrage d’images. L’outil de recadrage standard vous montre une grille, pratique pour les lignes droites comme les horizons.
Mais en appuyant sur « O » sur le clavier pendant que vous êtes dans la zone de recadrage, vous pouvez parcourir les préréglages. Vous pouvez utiliser le rapport d’or ou lignes diagonales à la place.
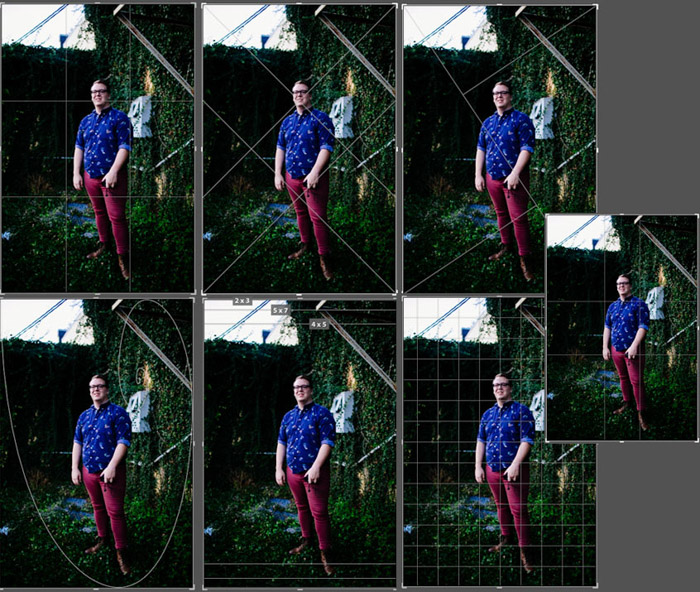
15 raccourcis clavier Lightroom pour accélérer votre flux de travail
Tout le monde a sa propre méthode de flux de travail. La meilleure façon de le faire rapidement et efficacement est d’utiliser des raccourcis clavier.
Cet article vous donne tous les raccourcis clavier possibles que vous pouvez utiliser dans votre édition quotidienne.
Que faire si vous voulez changer une petite pièce ou sélectionner un seul sujet à partir d’une image entière ? C’est là que les pinceaux et les masques entrent en jeu. Il y a beaucoup de possibilités, des filtres gradués aux filtres radiaux. Vous pouvez utiliser n’importe lequel des outils (et plus) présents dans le panneau de développement sur la droite.
Ceux-ci peuvent également être copiés et collés sur d’autres photos qui ont le même problème. Cela réduit le temps de montage, vous laissant libre de capturer plus d’images.
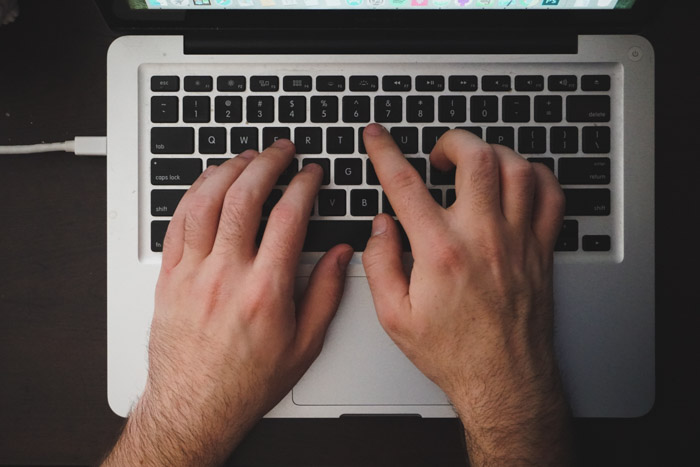
Conseils et techniques Lightroom dans le module de développement
Le module de développement est le domaine où la plus grande partie de la magie post-traitement se produit.
Ici vous pouvez effectuer de petits ajustements locaux tels que l’augmentation de l’exposition ou la correction de l’équilibre lumineux.
Ou vous pouvez faire quelque chose d’un peu plus lourd. Tels que l’application de masques pour augmenter la teinte d’une zone spécifique.
Ici, nous allons passer par de nombreux ajustements que nous pouvons faire dans ce module.
Comment modifier par lots dans Lightroom
Lightroom est idéal pour de nombreuses raisons différentes. Il a une grande structure d’organisation, permet la formulation des clés et vous donne le changement pour éditer vos photos.
Personnellement, j’utilise Lightroom pour traiter les images par lots. Cela signifie éditer plusieurs photos en même temps.
C’ est pratique pour l’édition car cela permet de gagner beaucoup de temps. Idéal pour les sessions où les conditions de réglage, de balance des blancs ou de lumière sont similaires.
Ce tutoriel vous donnera toute l’aide dont vous aurez besoin sur le traitement par lots.
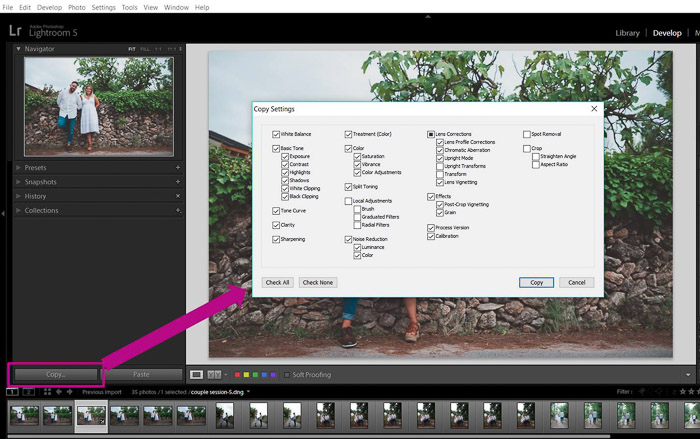
Comment redimensionner une image dans Lightroom
Lorsque nous capturons des photos, nous avons tendance à photographier dans la plus haute résolution possible. Cela vient de l’utilisation capteurs qui capturent un grand nombre de mégapixels.
Et pour une bonne raison. Plus votre capteur de caméra a de mégapixels, plus vos images sont de qualité supérieure.
Mais, avec de grandes tailles mégapixels apporte une énorme quantité de mémoire utilisée. Ces grandes tailles d’image ne sont pas idéales pour le partage sur les réseaux sociaux.
D’ une certaine manière, vous devrez transformer cette image de 22 mégapixels en quelque chose de plus proche de 720 pixels. Ici, vous devrez utiliser Lightroom.
Consultez le tutoriel complet pour toutes les informations dont vous avez besoin pour redimensionner vos photos.
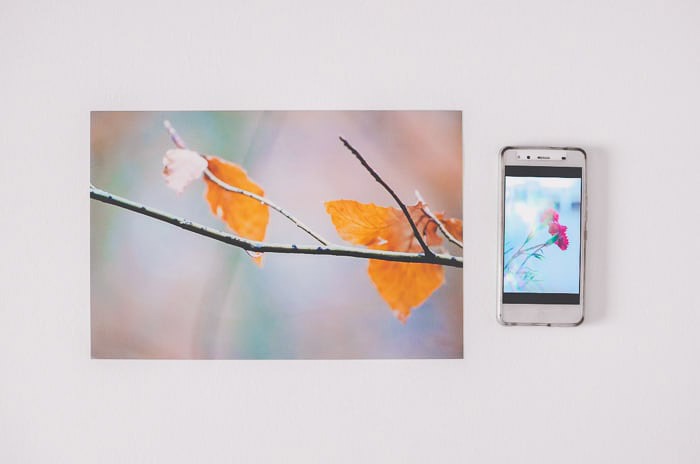
Comment recadrer et redresser des photos dans Lightroom
Le recadrage d’images peut aider avec votre composition. La réduction de votre image enlève et découpe les zones distrayantes de vos photos.
Cela vous permet également de « zoomer » sur une photo et de rendre un sujet plus proéminent.
L’ outil de recadrage de Lightroom est accessible dans la zone « basique » du module de développement, ou en appuyant sur « R ».
Cet outil est également idéal pour lisser les photos qui auraient pu être photographiées hors kilter.
C’ est un outil très utile et vous vous retrouverez aller encore et encore.
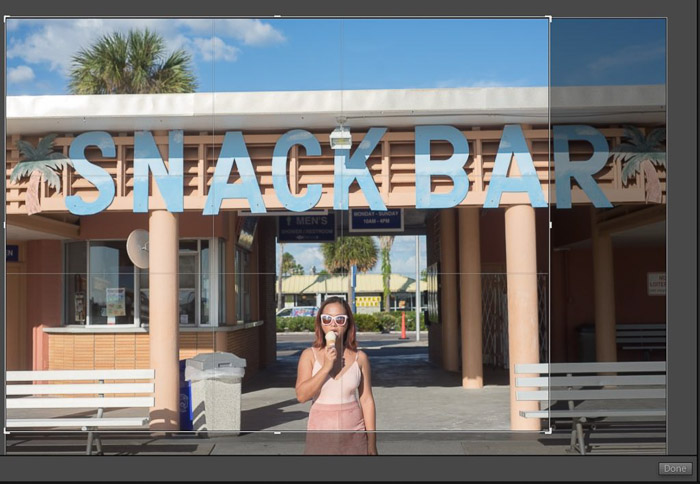
Comment faire pivoter ou retourner une image dans Lightroom
Avant d’appliquer des réglages qui changent l’atmosphère et les couleurs de l’image, essayez de tourner, de retourner ou de redresser la photo. De cette façon, vous pourriez obtenir une nouvelle perspective et décider ce qui correspond le mieux à la photo.
Vous pouvez même faire pivoter plusieurs images si vous modifiez vos photos par lots.
Lightroom a plusieurs méthodes de rotation et de retournement de vos images, lisez notre article pour voir laquelle correspondrait le plus à votre flux de travail !
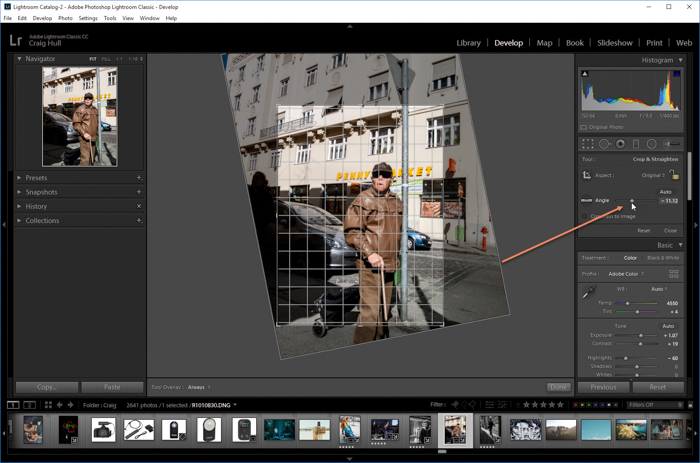
Comment modifier le rapport d’aspect dans Lightroom
Un rapport d’aspect est la proportion de la largeur et de la hauteur de la photographie. Les appareils photo numériques utilisent un rapport d’aspect par défaut de 3:2. Cependant, il peut y avoir des moments où vous visez à imprimer et encadrez vos photos, et vous devez changer le ratio.
Heureusement, Lightroom offre un moyen facile de modifier le rapport d’aspect lors du recadrage d’une image. Vous pouvez choisir parmi différents ratios, ainsi que créer votre propre rapport personnalisé.
Pour en savoir plus, jetez un oeil à notre article.
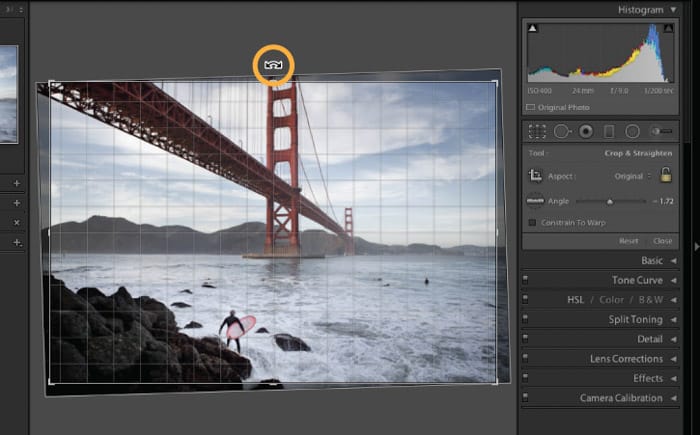
Comment corriger l’exposition dans Lightroom
Vous n’avez peut-être pas besoin d’être un spécialiste de l’éclairage ou un professionnel de la photographie pour obtenir une exposition parfaite.
Votre appareil photo peut se rapprocher, mais parfois, votre image bénéficiera d’un petit réglage dans Lightroom.
Soit l’image entière peut avoir besoin d’être ajustée, soit une zone spécifique.
Lightroom dispose d’un bouton « Auto » dans le panneau Basic du module Développer. Cela pourrait ajuster quelques autres choses, telles que ‘Contraste’ et ‘Blances’.
Vous pouvez également déplacer le curseur « Exposition » en cliquant et en le faisant glisser vers la gauche ou la droite jusqu’à ce que vous vous sentiez satisfait du résultat.
Cela peut également être fait en déplaçant les curseurs « Blancs, Noirs, Faits saillants et Ombres » pour se concentrer sur des zones spécifiques de votre image.
L’ exposition peut sembler plus sombre parce que les ombres sont un peu sous-exposées, par exemple.
Cet article vous aide à comprendre ce qu’il faut rechercher et comment effectuer les changements.

Guide du module de développement d’Adobe Lightroom — Contrôles de contraste et de tonalité
Sous le module de développement, à droite, vous trouverez les curseurs Tone.
Il s’agit du panneau de réglage local. Vous l’utiliserez le plus, car ils couvriront 75% de ce dont vous avez besoin dans vos images.
Les curseurs de tonalité standard sont Exposition, Contraste, Faits saillants, Ombres, Blancs et Noirs.
Le curseur d’exposition est utilisé pour ajouter ou soustraire de la lumière. Le contraste change la gamme tonale et aide les choses à se démarquer un peu plus.
Les points forts réduisant l’exposition des zones les plus légères. Il le fait sans affecter l’ensemble de l’image.
Les ombres aident à rendre les zones plus sombres ou plus claires. Cela peut repousser les détails indésirables ou les rendre plus visibles.
Les curseurs blancs et noirs aident à créer des zones blanches et noires pures dans votre image. Cela aidera à naturaliser votre image mieux.
Voici un compte rendu détaillé de ce que font ces ajustements locaux. Vous pouvez l’utiliser pour tirer le meilleur parti de vos photos.
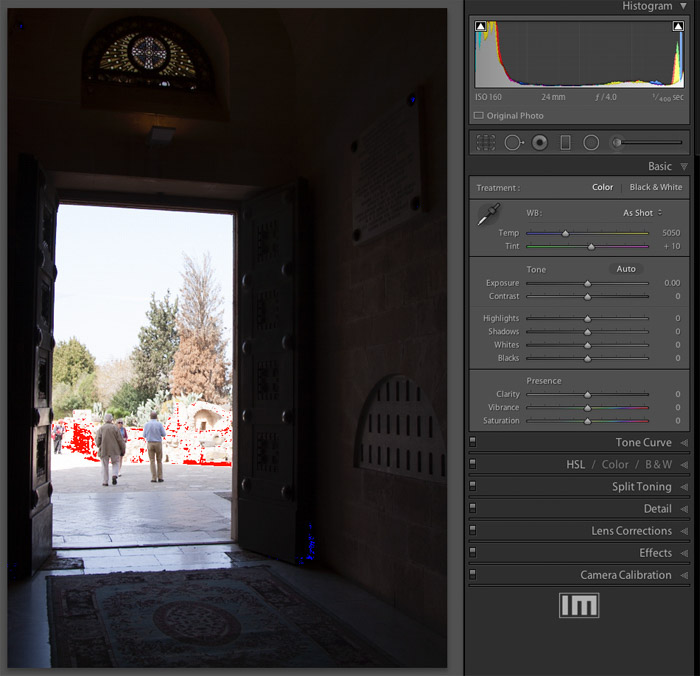
Guide du module de développement d’Adobe Lightroom — Température de couleur et présence
Quand il s’agit de photographier un sujet, votre capteur d’appareil photo traite tout en RVB, Rouge, Vert et Bleu.
Cela concerne la lumière réfléchie par votre sujet. Ces couleurs ont des effets spectaculaires sur la couleur finale de votre image.
Vous pourriez constater que vous devrez modifier la balance des blancs. Après tout, vous voulez les zones blanches un peu plus naturelles et réelles.
En outre, vous pourriez constater que la couleur des objets photographiés est soit un peu trop colorée, soit pas colorée Assez.
Ces éléments peuvent être modifiés à l’aide des curseurs HSL ou de la partie Vibrance du panneau d’édition.
Comme l’indique cet article, il existe de nombreuses façons de changer la couleur. Soit en aidant à normaliser la scène ou en ajoutant un coup de pied à vos images.

Comment utiliser la courbe de tonalité pour corriger les couleurs
La courbe de tonalité représente la plage tonale de votre photo.
Le coin inférieur gauche traite des ombres et le coin supérieur droit avec des reflets. Cela laisse les tons moyens sont au milieu.
Ces tons moyens sont divisés en zones claires et sombres. Ceux-ci sont faciles à ajuster, il vous suffit de savoir ce que vous voulez changer.
Par exemple, si vous souhaitez rendre les tons moyens plus sombres, cliquez simplement sur la partie centrale de la courbe de tonalité. Faites glisser doucement vers le bas. Vous verrez l’image changer au fur et à mesure que vous le faites.
Pour plus de conseils et de directives sur l’utilisation de cet outil, consultez cet article détaillé.
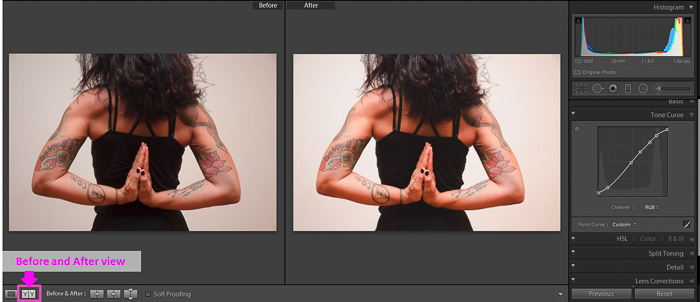
Comment travailler Avec Ombres et Noirs dans Lightroom
Si les tons clairs sont les points les plus lumineux d’une image, les ombres sont les plus sombres.
Ces zones ombragées n’ont pas besoin d’être des trous noirs sombres pour que vos yeux tombent dans. Ils peuvent loger quelques détails.
Le filtre « Noirs » traite également des zones les plus sombres de la photographie, mais plus fortement que le curseur d’ombre.
À l’aide de cet outil, vous pouvez ajouter ou soustraire l’exposition et donc les détails dans ces zones.
Cela aide à les rendre plus définis tout en donnant un look plus professionnel. De plus, l’ombre peut avoir une belle texture ou un design qui ajoute de la valeur.
Comment utiliser l’outil Pinceau de réglage Lightroom
La brosse de réglage Lightroom est un outil qui vous permet d’effectuer des réglages localisés sur n’importe quelle partie de l’image. En cliquant sur le pinceau et en peinture sur l’image, vous sélectionnez la zone à laquelle vous souhaitez appliquer les ajustements.
Vous pouvez effectuer plusieurs ajustements avec la même brosse. Il est aussi possible d’ajouter autant de ces pinceaux que vous le souhaitez, si vous en avez besoin pour différentes parties d’une image.
Vous pouvez trouver l’outil Pinceau dans le module de développement, sous l’histogramme. Si vous activez la superposition de masque, vous verrez la zone où le masque est appliqué. Vous pouvez effacer des parties de la zone déjà peinte à tout moment, et même déplacer la brosse si nécessaire.

Correction des couleurs dans Lightroom
Parfois, prendre des photos là où les couleurs sont éteintes est inévitable. Il y a des conditions lumineuses où il est presque impossible d’obtenir la bonne balance des blancs.
Pour pouvoir corriger les couleurs dans Lightroom, vous devez avoir pris votre photo au format brut. Les fichiers RAW vous permettent d’éditer vos images de manière non destructive tout en conservant la qualité.
Il existe plusieurs outils dans Lightroom qui vous permettent d’appliquer une correction des couleurs à votre image. Les curseurs Température et Teinte vous donnent la possibilité de corriger la balance des blancs. Vous pouvez également utiliser les courbes de réglage des couleurs pour modifiez la gamme de tons de votre photo.
Avec l’utilisation du panneau HSL, vous pouvez même modifier la saturation, la teinte et la luminosité des différentes couleurs. Pour découvrir le sujet plus en détail, n’oubliez pas de jeter un oeil à notre article.
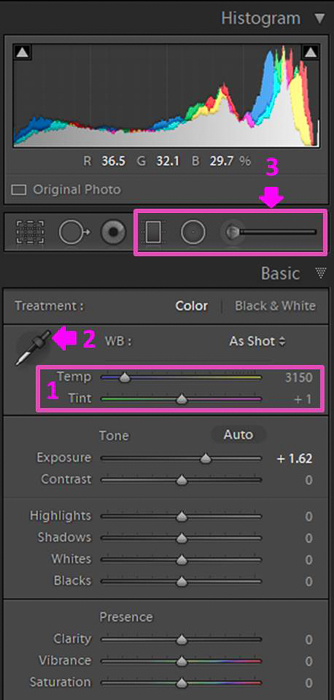
Comment travailler avec la couleur à l’aide des curseurs HSL
Dans la photographie numérique, il y a deux domaines où la couleur est très importante.
Tout d’ abord lorsque vous prenez la photo, et ensuite quand vous venez traiter la photo.
Les deux ont différentes façons de traiter ces couleurs. Que ce soit à huis clos ou pendant le post-traitement.
Dans Lightroom, la couleur peut être modifiée de différentes manières. Tout d’abord, avant de changer quoi que ce soit d’autre, assurez-vous d’être satisfait de la balance des blancs.
Cela peut être modifié manuellement ou en le définissant sur auto et en ajustant le résultat.
La teinte permet de remplacer des couleurs entières dans l’image. Ces curseurs laissent les autres couleurs intactes.
La saturation se concentre sur la force de la couleur. Soit en rendant les couleurs principales plus fortes, soit en affaiblissant les couleurs environnantes.
Luminance traite de la luminosité d’une couleur. Cela se fait soit en le coupant ou en le faisant ressortir plus.
Faites un jeu avec une ou deux images pour vous habituer à la façon dont ils fonctionnent. Vous remarquerez bientôt quelles zones affectent et changent.
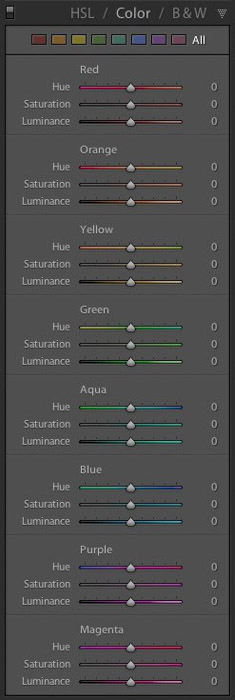
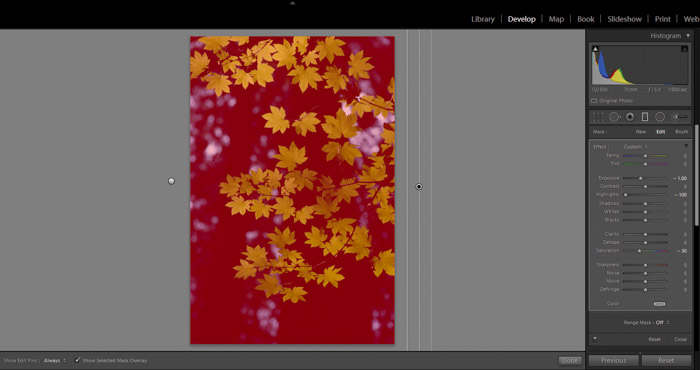
Comment créer une peau lisse dans Lightroom
La partie la plus importante de la retouche des portraits est le lissage de la peau. Cela s’applique particulièrement aux photos de mode et éditoriales, où vous voulez livrer l’idée de la perfection.
Il est facile de se laisser emporter par le lissage de la peau, mais vous devez être prudent. Il est crucial de trouver l’équilibre entre une belle retouche et un look de modèle en plastique.
Dans Lightroom, vous pouvez choisir parmi différents outils qui vous aident à retoucher vos portraits. Les plus utiles sont le réglage Pinceau et l’outil de suppression des taches. Ceux-ci vous permettent de guérir les zones ciblées tout en adoucissant la texture de la peau. L’affûtage et le bruit jouent également un rôle dans la douceur de la peau de votre modèle.

Comment faire pour supprimer les yeux rouges dans Lightroom
Rien n’est plus facile à enlever dans Lightroom que les yeux rouges. Il a même son domaine spécifique dans la partie Basic du panel de développement.
Les yeux rouges proviennent du flash direct reflétant les vaisseaux sanguins dans les yeux de votre sujet. Lightroom est là pour vous aider.
Sélectionnez l’outil de correction des yeux rouges, faites glisser la zone sur l’œil, puis relâchez.
Ceci est résolu automatiquement. Mais un petit ajustement pourrait s’avérer nécessaire. Dans ce cas, lisez notre tutoriel étape par étape pour la meilleure façon d’aborder cette solution.

Comment améliorer les yeux en utilisant Lightroom
Lors de l’édition de portraits, le plus souvent, vous voulez améliorer les yeux pour donner une âme à l’image. Lightroom propose diverses alternatives pour améliorer les yeux, le pinceau de réglage étant le plus facile à utiliser.
Vous ont la possibilité d’ajuster l’exposition, le contraste, la clarté et bien plus encore, tous les ajustements pour obtenir des yeux plus brillants. Vous pouvez également blanchir les yeux et réparer les yeux rouges avec les réglages intégrés de Lightroom.
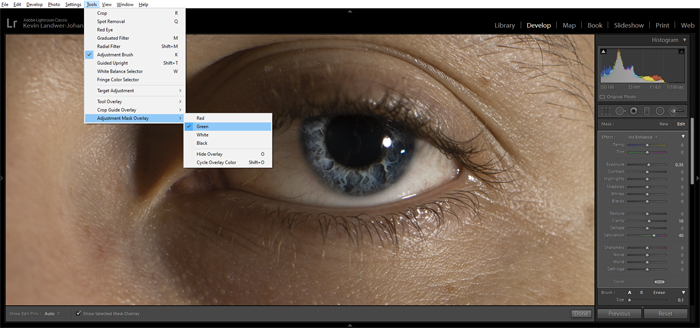
Comment affiner les images dans Lightroom — étape par étape
Lightroom est un excellent outil pour redimensionner une image, recadrer ou ajouter des réglages locaux. Parfois, vous devrez également modifier le sujet.
Voir votre image sur un grand écran peut être une aide énorme. Vous verrez tout de suite si une image est légèrement démise.
Si vous êtes témoin de ce problème, ne paniquez pas ! Il y a des façons de l’aider. Heureusement, nous avons un puissant outil de netteté à portée de main.
Pour affiner votre image, nous disposons de toutes les informations dont vous avez besoin.
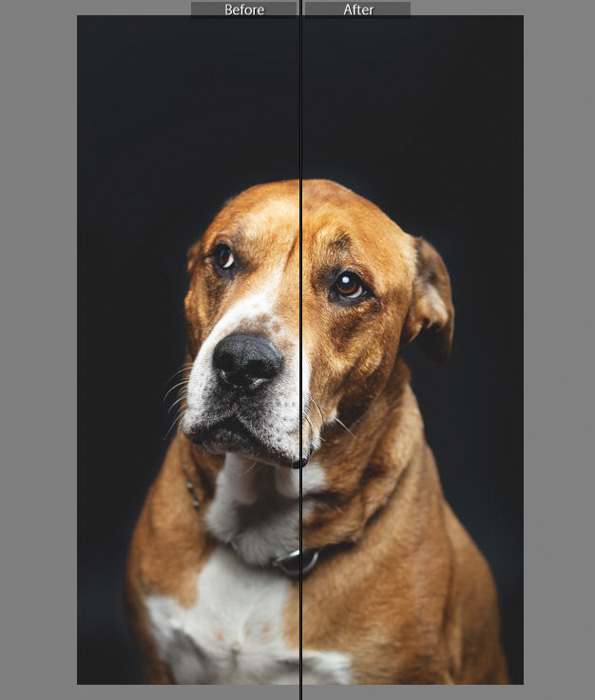
Comment utiliser l’enlèvement des taches dans Lightroom (Easy Step By Step !)
Bien que nous voulons souvent que nos photos soient parfaites dès que nous les capturons, ce n’est généralement pas possible. Il y a toujours quelques petites choses qui nécessitent une correction, ou quelques petites distractions que vous devez supprimer pendant l’édition.
Lightroom dispose d’un outil de suppression de taches exactement pour cette raison. En sélectionnant la suppression des points et en cliquant sur un endroit de l’image, le logiciel choisit automatiquement un endroit où il clone l’image.
Vous pouvez déplacer cet endroit pour trouver la meilleure source de clonage, ce qui rend votre photo aussi transparente que possible. Vous pouvez également modifier la taille de l’outil et même sélectionner des zones plus grandes à réparer.
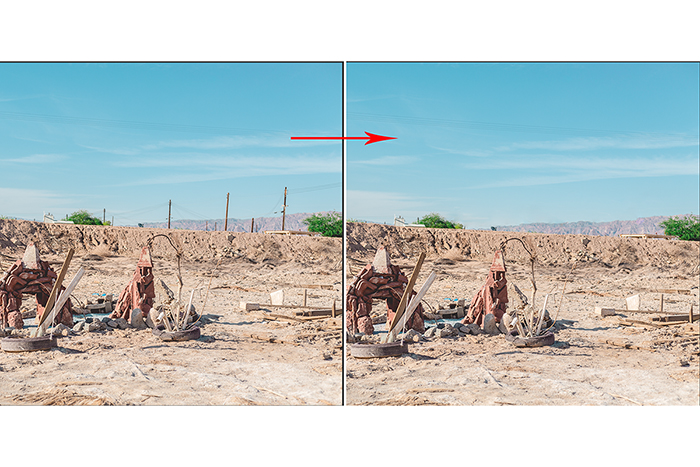
Comment utiliser le filtre radial Lightroom
Le filtre radial est l’un des réglages locaux de Lightroom. Il vous permet d’appliquer des modifications uniquement à une partie circulaire de l’image. Vous pouvez ajuster la taille, la rotation et la position de cette zone.
En modifiant la plume du filtre, vous pouvez fondre les modifications, créant ainsi un effet transparent. Vous pouvez également choisir d’ajuster la zone en dehors de la cercle.
Il peut être utilisé pour attirer l’attention sur une zone particulière de l’image, ainsi que pour ajouter des changements de couleur ou d’exposition à une partie de la photo.
Si vous voulez apprendre à utiliser le filtre radial, consultez notre article !
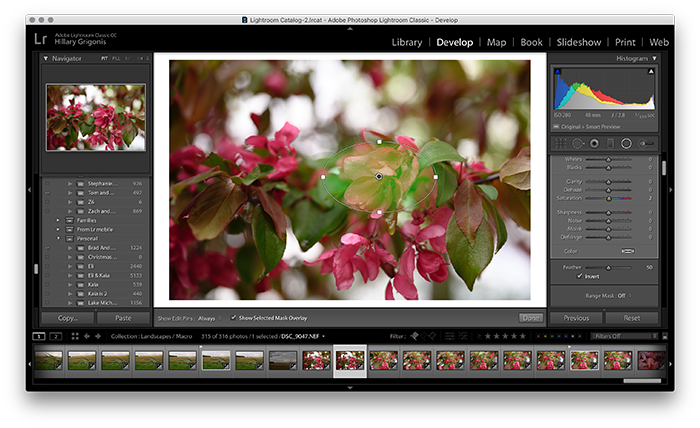
Comment utiliser la fonction de déhaze de Lightroom
Dehaze dans Lightroom est un curseur qui peut ajouter ou supprimer de la brume atmosphérique d’une photo.
Bien que le brouillard et la brume profitent souvent d’une image, il n’est parfois pas souhaitable d’avoir sur votre image. Par exemple, lorsque vous photographiez à l’extérieur en rétro-éclairage, vous pouvez rencontrer de la brume. Avec le curseur Dehaze, vous pouvez supprimer ce look brouillard.
D’ un autre côté, vous pourriez essayer de créer une atmosphère que l’outil Dehaze pourrait vous aider. Le filtre fonctionne à la fois globalement, sur l’ensemble de l’image et localement, avec l’utilisation d’une brosse de réglage ou d’un filtre radial.
Tout ce que vous devez faire est de lire notre post, et vous pouvez l’essayer vous-même.

Comment utiliser Split Toning dans Lightroom
Split toning est un outil qui vous permet d’ajouter une tonalité de couleur aux ombres et aux reflets de l’image, sans ajuster l’ensemble de l’image.
C’ est un excellent outil pour créer des effets uniques, tels que sépia ou atmosphère vintage. En apprenant le fractionnement, vous pouvez tirer le meilleur parti de vos photos grâce à l’utilisation de couleurs créatives.
Par exemple, ajuster les oranges peut ajouter une lueur chaude à vos photos et corriger la balance des blancs. Pour en savoir plus sur le fonctionnement des autres couleurs, consultez notre article !
Comment utiliser le curseur de contrôle de texture dans Lightroom
La dernière mise à jour de Lightroom comprenait une nouvelle fonctionnalité, le curseur de texture. Il est également disponible pour les réglages locaux, tels que le filtre radial et la brosse de réglage.
Ajuster la texture signifie ajuster la fréquence de la photo. Mieux encore, la texture change l’intensité des pixels. En tirant le curseur vers la droite, vous faites ressortir plus de texture dans l’image, et vice versa.
Pour en savoir plus sur la façon dont fonctionne l’outil de texture, lisez notre article !
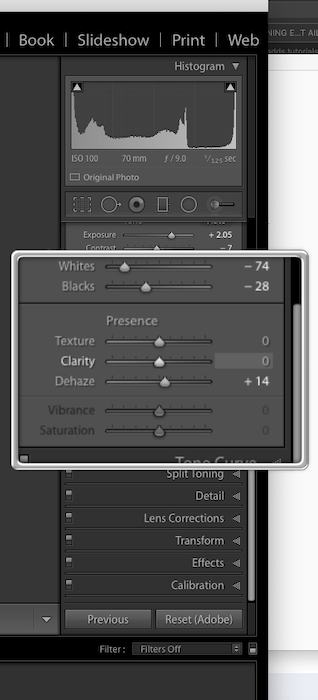
Comment modifier des images en noir et blanc dans Lightroom
Convertir vos couleurs en photographie noir et blanc dans Lightroom est très facile. C’est littéralement un clic de souris.
Vous trouverez l’onglet « noir et blanc » dans le panneau Réglages du module de développement. Voila ! Mais vous constaterez que l’image n’est pas aussi puissante qu’en couleur.
Cela est dû au fait que les photographies en couleur fonctionnent sur des aspects différents de l’alternative noir et blanc.
Ici, vous devez vous concentrer sur le contraste, la texture et la lumière pour séparer le premier plan de l’arrière-plan.
L’ image doit être ajustée pour obtenir les meilleurs avantages. Mais notre article vous aidera à convertir et à ajuster si nécessaire.
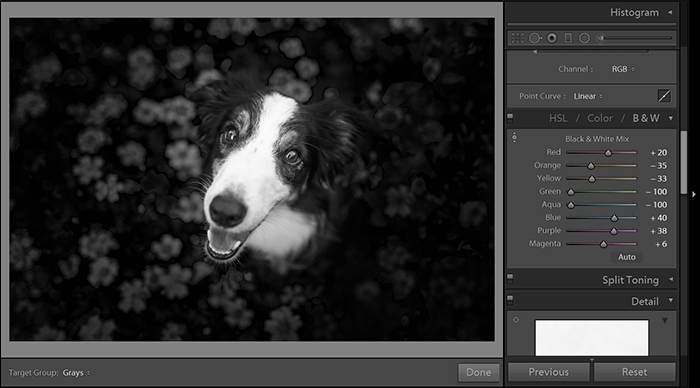
Comment modifier des photos Instagram dans Lightroom
Les photos Instagram sont souvent filtrées, et parfois, à mort. C’est facile à faire, car l’application smartphone a son propre édition zone.
Si vous ne cherchez pas cette sensation Instagram, il existe d’autres façons de modifier vos images. Lightroom est un excellent outil pour ces photos.
L’ avantage est que vous pouvez redimensionner vos images au fameux format carré. Les préréglages aident également à traiter les photos par lots pour conserver votre « style ».
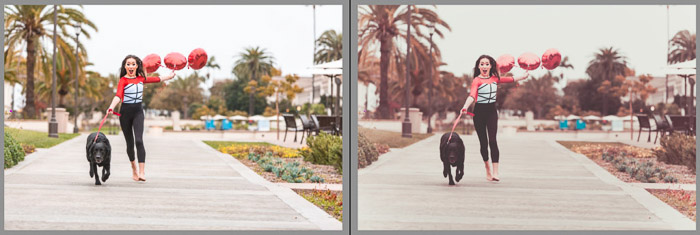
Comment créer une feuille de contact dans Lightroom Classic CC
L’ un des problèmes de la photographie numérique est que vous perdez tous les aspects que la photographie de film vous a donné.
Pénétrer dans une chambre noire, l’odeur des produits chimiques et attendre avec impatience qu’une empreinte se développe. Vous manquez également ces fiches de contact intéressantes que Magnum était célèbre pour montrer.
Heureusement pour vous, il y a un moyen de reproduire cela dans Lightroom. Lorsqu’ils sont imprimés, ils vous offrent un bon aperçu avant d’imprimer les images dans un plus grand rapport.
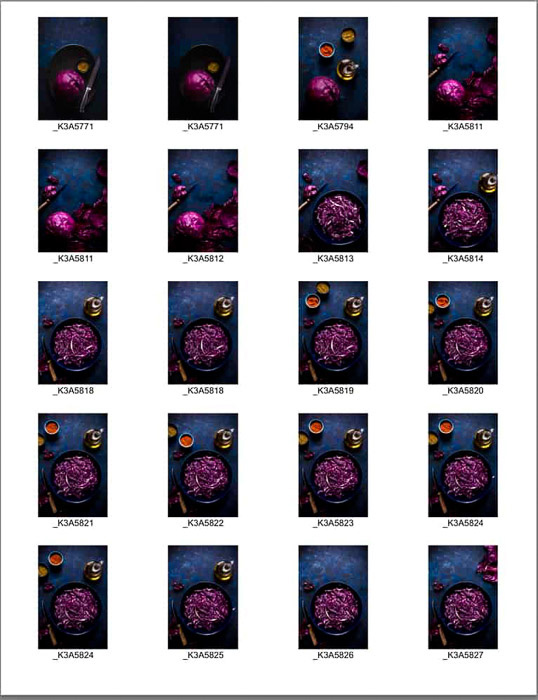
Correction des problèmes
Comment corriger la distorsion de l’objectif dans Lightroom
La distorsion est un problème courant dans la photographie. Les lentilles grand-angle sont particulièrement proéminentes avec distorsion.
Même votre point de vue, qu’il s’agisse de tirer vers le haut ou vers le bas, peut créer une certaine déformation de votre sujet. Heureusement, Lightroom dispose d’un outil spécifique qui peut résoudre ces problèmes.
La zone de correction de l’objectif du panneau de droite du module de développement est l’endroit où vous devez naviguer.
Cette correction peut être effectuée automatiquement si l’objectif que vous utilisez a un profil. Sinon, vous pouvez choisir de corriger l’imperfection manuellement.
Notre article vous donne tous les conseils, et des exemples, vous devez comprendre comment corriger la distorsion de l’objectif.
Si vous voulez en savoir plus sur la distorsion des lentilles, nous avons également un article pour cela.

Comment supprimer l’aberration chromatique dans Lightroom
Les aberrations chromatiques sont des halos violets ou verts autour des sujets de l’image. Ils sont généralement un problème de lentille et quelque chose d’autre qui peut être fixé dans le panneau de correction de lentille.
Vous pourriez même juste doivent cliquer sur une case à cocher pour résoudre ce problème.
Si cela ne le corrige pas, alors le curseur de défrange est maintenant votre nouveau meilleur ami. Déplacez ceci jusqu’à ce qu’il disparaisse. Simple.
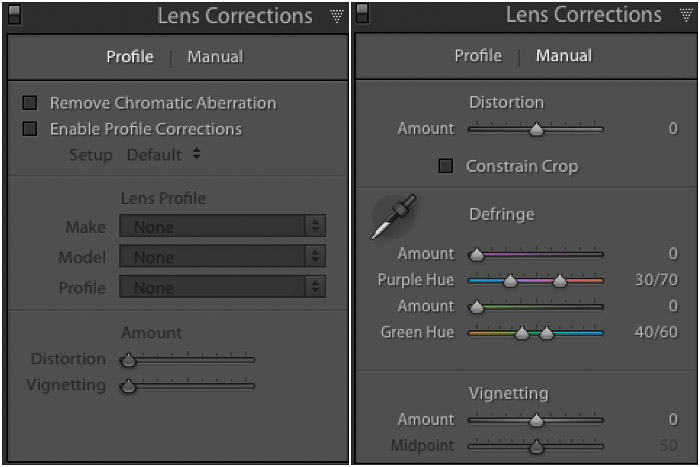
Comment réduire le bruit avec Adobe Lightroom
Comme vous l’avez sans doute découvert, l’utilisation d’une ISO élevée va inévitablement ajouter du bruit à votre image.
Cela peut être juste le style gritty que vous recherchez, mais si ce n’est pas le cas, vous voudrez le supprimer.
Le problème avec le bruit est que tout processus de suppression affectera la qualité de l’image.
En effet, le lissage des pixels supprime les détails fins. La suppression du bruit affecte également l’ensemble de l’image et ne peut pas être masquée ou appliquée uniquement à des zones spécifiques.
Ce processus se déroule dans la section détaillée du module de développement, avec la section réduction du bruit. Il est utile de savoir si le bruit provient de la luminance ou de la couleur.
Si vous ne le savez pas, vous pouvez utiliser les deux curseurs pour déterminer qui affecte la photo.
Cet article vous offre plus d’aide pour dénoiser votre image.

Comment utiliser le panneau de correction de lentille Lightroom
Tous les lentilles créent une sorte de distorsion. Même si vous ne les remarquez peut-être pas immédiatement, pendant le processus d’édition, vous pourriez constater que vous avez besoin d’une correction de l’objectif.
Heureusement, Lightroom est l’outil parfait pour cela. Au bas du module Devvelopper, il propose un module de correction d’objectif. Ici vous pouvez corriger la distorsion de perspective, le vignettage de l’objectif et l’aberration chromatique.
Vous pouvez même ajouter le type de lentille que vous utilisez le plus souvent. Lightroom reconnaîtra lorsque vous modifiez une photo avec cet objectif et appliquera automatiquement les corrections.

Didacticiels Lightroom pour les techniques et processus spéciaux
Lightroom sur votre smartphone
Au cours des dernières années, Adobe a introduit la version mobile de Lightroom. Il s’agit d’une version condensée de Lightroom CC pour votre smartphone.
En plus d’avoir les mêmes outils d’édition que la version de bureau, Lightroom mobile est également un excellent outil pour synchroniser vos images avec d’autres appareils.
Vous pouvez télécharger cette application pour les appareils Android et iOS. Une partie du programme est gratuite, mais ce sont des fonctions que vous devrez payer, sauf si vous avez souscrit à Creative Cloud.
Notre guide vous aide à créer un flux de travail de photographie efficace sur smartphone avec l’utilisation de Lightroom Mobile.
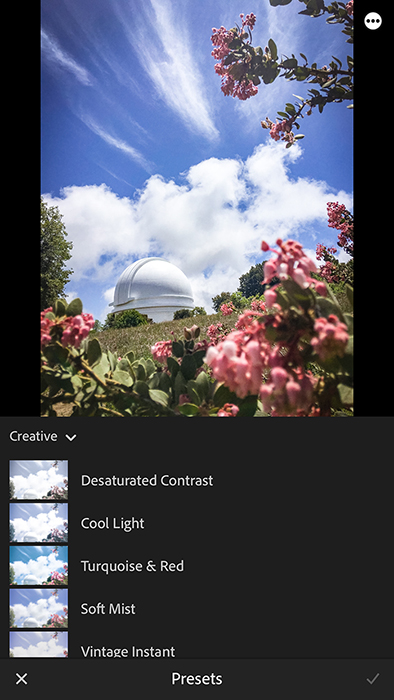
Comment flouter les arrière-plans photo dans Lightroom
Les arrière-plans floues peuvent être un outil très important. Si le fond détourne l’attention du sujet, c’est l’article que vous devez regarder.
La brosse de réglage dans le module de développement est l’endroit où vous allez commencer. L’idée est que vous peignez la zone que vous voulez être affectée.
Ensuite, les curseurs « netteté » et « clarté » sont ce que vous faites descendre pour obtenir l’effet désiré.
Une façon de ce qui rend cela très facile est d’activer la fonction ‘Afficher la superposition du masque sélectionné’. C’est avant de commencer à peindre avec le pinceau.
Cela vous montrera quelles zones changeront lorsque vous jouez avec les curseurs.
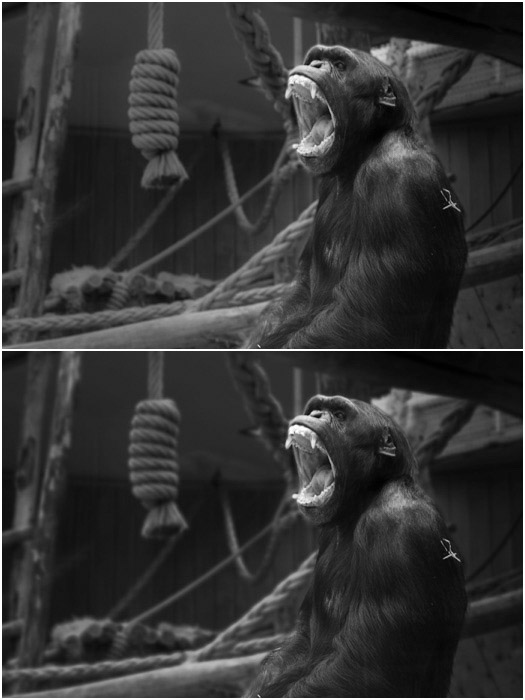
Comment utiliser les aperçus intelligents dans Lightroom
Les aperçus intelligents dans Lightroom sont des copies virtuelles de vos fichiers bruts stockés par Lightroom. Le logiciel les utilise pour éviter d’avoir à traiter d’énormes fichiers bruts pendant le processus d’édition.
Lorsque vous travaillez sur votre photo dans le module Développer, vous modifiez ces aperçus intelligents, et non les fichiers bruts d’origine. Cela signifie que vous garderez vos images brutes tout en apportant des modifications à la version compressée de chaque photo.
Pour voir les questions et réponses les plus courantes sur les aperçus intelligents, lisez notre article !
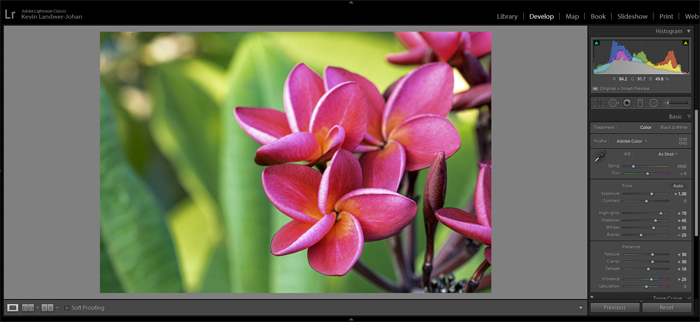
Comment créer un effet de vignette dans Lightroom
En photographie, une vignette est une réduction ou une augmentation de la luminosité autour des bords du cadre. Cette aide à mettre en évidence le centre de l’image en supprimant les distractions et en faisant éclater le milieu.
Cependant, vous devez vous assurer d’utiliser cette technique avec parcimonie. Vous ne voulez pas aller au-dessus du haut et ajouter trop de vignette car cela créera un look surédité.
Vous pouvez créer un effet de vignette dans Lightroom de trois manières différentes. Si vous êtes intéressé par plus, consultez notre article !
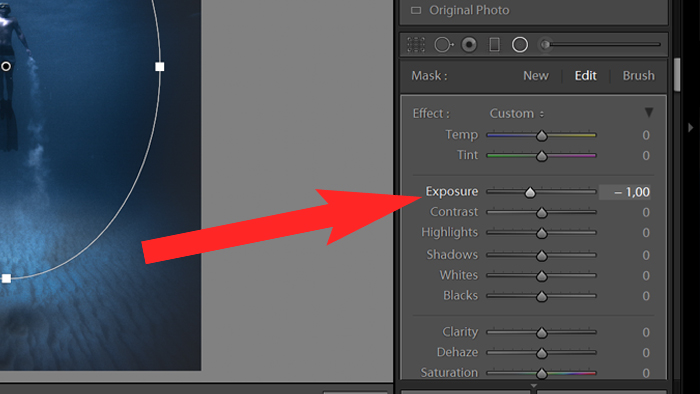
Comment créer une image HDR dans Lightroom
HDR (High Dynamic Range) est le résultat de trois expositions ou plus fusionnées.
Ces types de photographie sont des photos multiples entre crochets, ce qui signifie que les trois (ou plus) photos ont toutes des expositions différentes.
Cette technique est utilisée pour les scènes où il y a des zones sombres et claires avec beaucoup de détails que vous ne voulez pas perdre.
Lorsque vous êtes dans Lightroom, sélectionnez les images que vous souhaitez calquer et cliquez sur Photo> Photo Fusionner. Une fenêtre d’aperçu s’ouvrira, donnant quelques options.
L’ alignement automatique doit être vérifié si vous photographiez à main (non conseillé). Auto Tone fournit un bon point de départ pour une image uniformément tonique.
Cet article vous aide à savoir ce qu’il faut rechercher lors de la fusion de photos, ainsi que ce qu’il faut faire en cas de dépannage.

Comment créer un TimeLapse à l’aide de Lightroom et LrTimeLapse
Pour créer un time-lapse à l’aide de Lightroom, vous devez d’abord prendre une séquence d’images. Typiquement, à l’aide d’un trépied et d’un intervalle.
Lorsque vous avez toutes les photos, importez-les dans Lightroom, de préférence dans un dossier séparé. Accédez à la première image, modifiez-la pour l’exposition, la netteté et la gestion des couleurs.
Ctrl/cmd Maj c copie tous les paramètres. Sélectionnez toutes les photos et utilisez Ctrl/Cmd Maj V pour coller les paramètres de toutes les photos.
Sélectionnez la collection de photos et dirigez-vous vers le module diaporama. Vous aurez besoin d’un modèle, que vous pouvez obtenir ici.
Sélectionnez le modèle à partir de l’explorateur de modèles. Cliquez ensuite sur Exporter la vidéo et choisissez la résolution souhaitée.
Le rendu de la vidéo prendra quelques minutes, en fonction du nombre d’images.

Préréglages Lightroom
Les paramètres prédéfinis dans Lightroom peuvent ajouter une valeur considérable à votre travail et gagner beaucoup de temps sur votre flux de travail.
Ce sont des réglages prédéfinis à ajouter et à utiliser exclusivement dans Lightroom.
Les photographes aspirants, les éditeurs photographiques et les fabricants de logiciels font tous leurs propres. Ils vont de gratuits à coûteux.
24 meilleurs préréglages gratuits de Lightroom
Voici un lien vers 1064 préréglages gratuits, prêts à être utilisés sur vos photos. Suivez les instructions ci-dessous sur la façon de les installer.

Comment installer les paramètres prédéfinis de Lightroom
Les préréglages sont un excellent ajout à votre flux de travail. Cet article va vous montrer comment ajouter ceux que vous avez trouvés sur Internet.
Il vous montrera également comment vous pouvez enregistrer les vôtres. Cette vous permet de les réutiliser pour toutes vos photos, ce qui vous permet de gagner du temps dans le processus.
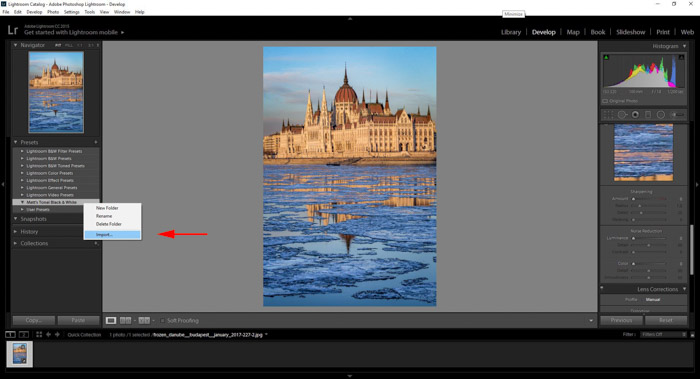
Comment utiliser les paramètres prédéfinis de Lightroom Develop
Les préréglages Lightroom sont un ensemble enregistré de paramètres que vous pouvez appliquer à n’importe quelle photo du programme. Ils fonctionnent de la même manière que les filtres de smartphone, sauf pour le fait qu’ils sont hautement personnalisables et que vous pouvez enregistrer vos propres paramètres à tout moment.
Vous pouvez également télécharger les préréglages d’autres photographes et les installer sur votre ordinateur. En expérimentant différents presets, vous pouvez créer un look unique et global pour votre photographie. Il vous aidera également à accélérer votre flux de travail.
Assurez-vous de lire notre article sur les conseils sur l’utilisation des préréglages Lightroom !
Comment créer un paramètre prédéfini dans Lightroom
De temps en temps, vous créez un ajustement parfait. Il convient à votre photographie de paysage ou de rue jusqu’à un T.
Savoir faire un préréglage et l’enregistrer signifie que vous l’avez prêt à partir. Un clic sur un bouton et votre est prête pour le partage ou l’impression.
C’ est également une méthode parfaite pour traiter par lots des images du même sujet, heure ou lieu. Préparez-le bientôt pour vous faire gagner du temps.
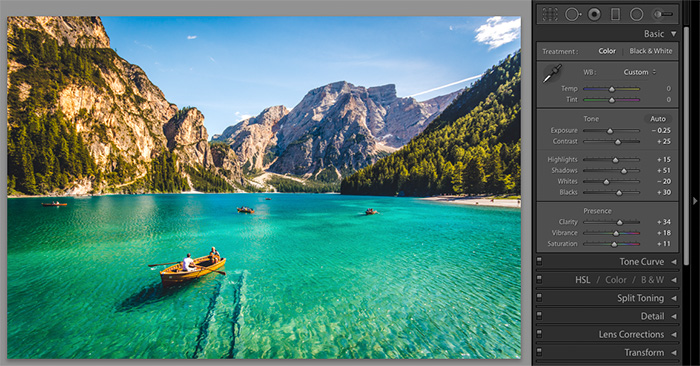
Comment créer un look photographique dans Lightroom
Le film « look » aux photos numériques fait rage de la fin. Cela pourrait avoir quelque chose à voir avec le temps, l’énergie et l’argent qu’il faut pour photographier sur un film réel.
C’ est compréhensible. Pourquoi passer par tout le processus quand vous pouvez créer le look numériquement. Personnellement, rien n’est mieux que la vraie chose.
L’ utilisation de Lightroom vous permet de gagner beaucoup de temps. Laissez-le faire son travail et ajouter ces changements de couleur granuleux à vos photos aujourd’hui. Tout ce dont vous avez besoin est notre article.

Qu’ est-ce que Nik Collection et comment l’utiliser ?
La collection Nik est un ensemble de sept filtres photo haut de gamme. Ils peuvent être utilisés comme plugins Lightroom ou comme logiciel d’édition autonome.
Chacun de ces outils est un ensemble chambre noire numérique dédiée à une technique spécifique.
Le téléchargement du fichier était un peu finicky. Le téléchargement est disponible ici. Vous bénéficiez d’un essai gratuit de 7 jours lorsque vous saisissez votre adresse e-mail.
La société DxO, propriétaire du logiciel, vous envoie ensuite un e-mail de confirmation d’abonnement. En cliquant dessus, vous pouvez accéder au site Web, qui est l’endroit où vous vous attendez à ce que le téléchargement se trouve.
Il n’y a pas de lien, pas d’informations et pas d’onglet pour le logiciel Nik. Vous recevrez le lien de téléchargement dans un e-mail supplémentaire.
Cet article sur Nik Collection vous donne un aperçu détaillé de l’utilisation de ces outils. Ils exploitent de petits programmes au sein de Lightroom lui-même, donc un peu d’aide est nécessaire.
Il vous indique également exactement comment les outils affectent vos images. Utilisez-les pour ajuster vos photos.
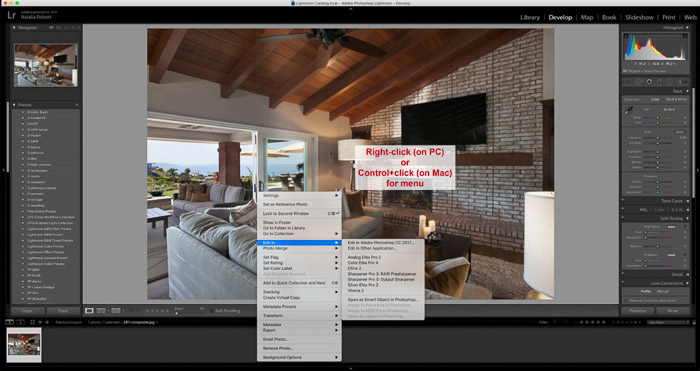
Exportation et sauvegarde
Exporter des photos depuis Lightroom
Adobe Lightroom est différent dans la façon dont vous n’enregistrez pas d’images, mais plutôt l’exportation eux.
Lorsque vous le faites, vous pouvez choisir de conserver le format de fichier d’origine ou opter pour le jpeg standard. D’autres peuvent également être utilisés, mais sont moins communs.
PSD (Photoshop default) est un fichier d’exportation utilisé avec Adobe Photoshop pour des modifications ultérieures.
TIFF (Tagged Image File Format) ou DNG (Digital Negatif) qui a été créé par Adobe pour agir comme un format de fichier brut sans perte.
Lorsque vous exportez depuis Lightroom, le programme crée un fichier qui enregistre toutes les modifications apportées. Ces données proviennent des ajustements et de l’ajout de métadonnées.
Vous pouvez renommer les photos, les placer dans des dossiers spécifiques et même répéter le même processus d’un simple clic. Il s’agit plutôt de réouvrir constamment la boîte de dialogue d’exportation.
Il y a plusieurs façons d’exporter. En utilisant le gros bouton situé en bas du panneau Dossiers dans le module de développement.
En cliquant sur fichier> exporter, avec un raccourci clavier Ctrl Maj E ou même pour configurer des comptes de médias sociaux tels que Facebook et Flickr.
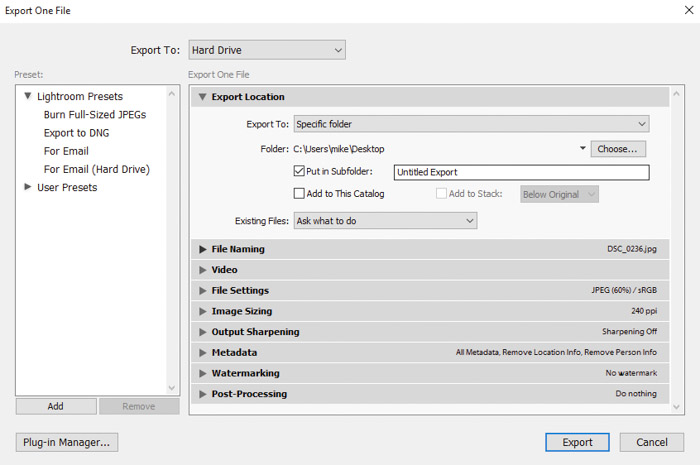
Comment faire une sauvegarde de votre catalogue Lightroom
C’ est le domaine que vous voulez apprendre maintenant, pas quand il est trop tard.
La sauvegarde de vos données est très importante dans tous les cas. Les disques durs peuvent échouer, les ordinateurs s’éteignent, des erreurs se produisent.
Avoir une sauvegarde signifie que vous pouvez vous inquiéter moins et vous concentrer davantage sur vos compétences de montage photographique. Il existe de nombreux systèmes pour la sauvegarde de vos photos. Vous devrez en trouver un qui fonctionne pour vous et votre budget. Heureusement, les photos sont numériques. Cela signifie que vous pouvez les copier plusieurs fois et les stocker à différents endroits.
Organiser efficacement vos photos dans Lightroom est un must. C’est aussi un moyen de garder le contrôle de vos photos.
Si vous utilisez un catalogue, il est plus facile de garder un lien entre celui-ci et les fichiers maîtres.
Cet article a d’excellents conseils sur ce qu’il faut faire, ce qu’il faut rechercher et les situations possibles que vous pouvez résoudre à partir de.

Comment créer un livre photo avec Module livre Lightroom
Adobe et Blurb se sont associés pour créer un module de bookmaking dans Lightroom. Blurb offre une qualité d’impression exceptionnelle. À l’aide du module livre Lightroom, vous pouvez concevoir des livres photo et des magazines.
Vous pouvez choisir parmi une variété de paramètres de livre, tels que la taille, la couverture et le type de papier. Lightroom vous propose également différentes options de mise en page, et vous pouvez essayer celle qui correspond le plus à votre portefeuille.
Avec des outils plus avancés, comme le dimensionnement de l’image, l’ajout de texte et le réglage de la couverture, vous pouvez créer un livre photo entièrement unique en fonction de vos propres besoins.
Pour en savoir plus sur le module Livre Lightroom, consultez notre post !
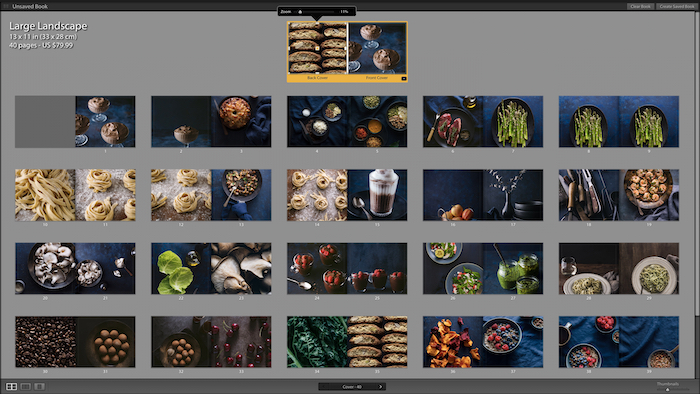
Comment déplacer Lightroom vers un nouvel ordinateur
Déplacer Lightroom d’un ordinateur à un autre n’est pas une tâche difficile. Cependant, il y a certaines choses que vous devez faire attention avant de transférer ce logiciel.
Tout d’ abord, vous devez préparer et sauvegarder vos dossiers pour vous assurer que vos photos sont sécurisées. Vous devez également enregistrer les préréglages que vous utilisez et les préférences sur lesquelles vous définissez votre programme.
Après avoir installé Lightroom sur le nouvel ordinateur, vous devez relier tous les fichiers manquants du catalogue.
Si vous voulez en savoir plus, lisez notre article !
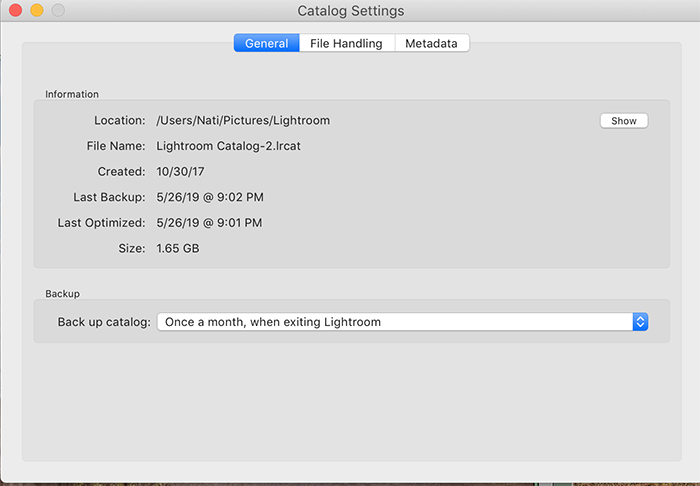
Conclusion
Lightroom est le logiciel de retouche photo ultime lorsque vous recherchez un outil simple et simple pour post-traiter vos images. Il vous permet de classer, organiser, développer, exporter et préparer vos photos pour l’impression.
J’ espère que cet article de didacticiels Lightroom vous a aidé avec la retouche photo dans Lightroom.
Si vous voulez en savoir plus sur l’utilisation de Lightroom, consultez notre édition sans effort avec Lightroomcourse !