Comment utiliser TeamViewer ?

TeamViewer est un puissant logiciel qui permet d’accéder à distance aux ordinateurs. Il contient un package de fonctionnalités comme la télé administration, les conférences en ligne ou encore la gestion d’un bureau d’assistance sur le cloud. Néanmoins, son utilisation est toujours ambiguë pour certaines personnes. Découvrez alors comment utiliser le logiciel TeamViewer dans la pluralité de ses fonctions ainsi que ses avantages.
Plan de l’article
Installation de TeamViewer
Le logiciel TeamViewer doit être installé avant toute utilisation sur un poste de bureau domestique ou sur un téléphone Android. Il doit être présent tant sur l’ordinateur distant que sur l’ordinateur sur lequel vous effectuez la connexion. La même version doit être installée.
Dans votre navigateur internet, allez sur le site web de TeamViewer. Il sera affiché l’option « Télécharger TeamViewer ». Cliquez sur l’option et la version Windows de l’installateur va se télécharger sur votre ordinateur.
Le package d’installation sera disponible dans le répertoire des téléchargements ou en bas à gauche du navigateur. Lancez la commande et choisissez l’option installation simple. Le logiciel sera installé pour accepter la réception d’une connexion distante et pour en initier une également.
Cependant, si vous ne travaillez pas avec un système où vous pouvez facilement installer votre logiciel, vous avez la possibilité d’utiliser le logiciel sans l’installer. Cliquez donc sur « Exécution Unique » dans les options d’installation.
Après cela, cliquez sur « Utilisation personnelle et non commerciale » pour installer sans ajouter les options étendues de la version professionnelle. Sélectionnez enfin l’icône « Terminer » lorsque cette dernière s’affiche et l’installateur vous redirigera vers une fenêtre de post-installation.
Connexion à TeamViewer
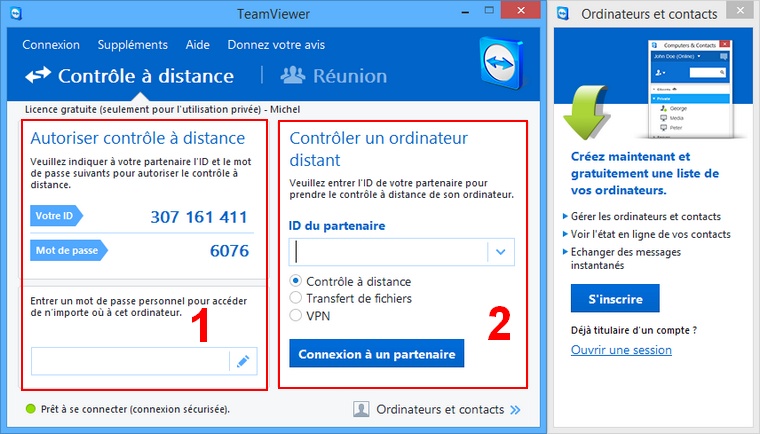
Pour votre connexion à TeamViewer, vous aurez besoin d’un identifiant et d’un mot de passe. L’identificateur créé représentera le PC sur lequel vous faites l’installation. Celui-ci sera visible dans l’application de la fenêtre dans l’ordinateur fonctionnant à distance au moment de la connexion.
Le mot de passe sera obligatoire pour accéder au PC à distance. Privilégiez un code qui soit différent de ce que vous utilisez d’habitude pour connexion à Windows. Après la configuration, cliquez sur « Terminer ». Vous pouvez dorénavant accéder à des ordinateurs dont vous connaissez les identifiants et les mots de passe grâce à ce logiciel.
Activation du mode de connexion à distance
Pour activer le mode connexion à distance, vous devez aller dans TeamViewer. Ensuite, cliquez sur l’onglet contrôle à distance. Demandez à votre partenaire de démarrer TeamViewer et de vous donner ses identifiants et ses mots de passe.
Une fois que cela est fait, entrez les données dans votre interface virtuelle TeamViewer. Sélectionnez ensuite l’option de contrôle à distance et de connexion à un partenaire. Vous constaterez que la boîte de dialogue d’authentification TeamViewer s’ouvrira. Entrez par la suite le mot de passe de l’ordinateur distant et cliquez enfin sur connexion.
Création du mode réunion
Pour créer une réunion instantanée dans TeamViewer, vous devez suivre certaines étapes. Une fois dans l’interface TeamViewer, cliquez sur la commande « Réunion ». Vous verrez après l’icône Host Meeting qui va s’afficher sur votre écran et vous devez sélectionner l’icône montrant un ordinateur en bleu. Vous venez de démarrer une réunion et vous pouvez inviter des participants. Il ne vous restera plus que de faire les ajustements nécessaires avant de partager votre écran.
L’essentiel étant dit, il est clair que l’utilisation de TeamViewer ne vous posera plus aucun problème.