Comment personnaliser votre signature de courriel sur iPhone ou iPad
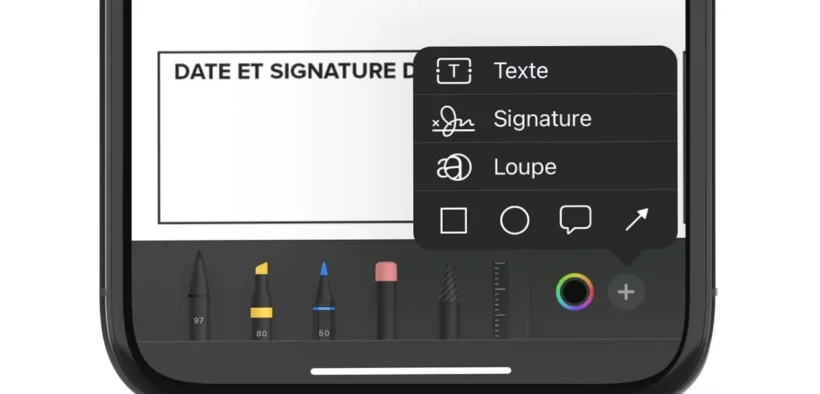
La signature de courriel figure au bas des e-mails que vous envoyez à vos destinataires. Elle peut inclure votre nom, votre titre ou encore d’autres informations utiles comme le numéro de téléphone ou l’URL de votre site internet. La signature apporte des informations utiles aux destinataires. La signature par défaut pour iPhone est « Envoyé de mon iPhone ». Il s’avère donc important de personnaliser votre signature de courriel sur iPhone ou iPad. Les paramètres de signature de l’application Mail sur l’iPad et l’iPhone ne permettent que la signature de base avec des textes enrichis (italique, souligné et gras). Il va falloir donc utiliser une technique pour que votre iPhone ou iPad autorise un formatage plus riche avec des images.
Plan de l’article
Comment configurer une signature de courriel de base sur iPhone ou iPad ?
Il existe des étapes à suivre pour configurer une signature email de base sur iPhone et iPad. Cette signature va s’afficher automatiquement à la fin de vos e-mails envoyés via votre mobile. Retrouvez ci-dessous ces étapes.
Création de signature électronique sur iPhone ou iPad
- Ouvrez l’application Paramètres disponible sur l’écran d’accueil de votre iPhone ou iPad.
- Défilez la liste vers le bas et appuyez sur Mail. Si vous ne retrouvez pas Mail dans la liste, cela signifie que vous n’utilisez pas la dernière version d’iOS. Dans ce cas, vous devez sélectionner courrier, calendrier et contacts.
- Appuyez ensuite sur signature (elle se trouve en bas d’écran dans la section Composing). Chacune des adresses e-mail que vous utilisez avec votre mobile va apparaître sur l’écran Signature. Vous pouvez par exemple voir une pour Gmail, Outlook, Yahoo, iCloud et tout autre service de messagerie que vous utilisez sur votre mobile. Chaque compte possède sa section de signature.
- Tapez maintenant votre signature électronique dans le champ dédié. Si vous disposez de plusieurs adresses électroniques liées à l’application Mail et que vous voulez utiliser la même signature pour toutes ses adresses, cliquez sur tous les comptes. Cette option se trouve en haut de votre écran. Vous pouvez choisir par compte si vous ne souhaitez pas avoir la même signature pour tous les comptes.
Application du simple formatage
Pour appliquer le formatage, vous devez double-cliquer sur une partie de votre signature électronique. Il faut ensuite sélectionner la portion de la signature que vous voulez formater. Recherchez l’onglet CBUI dans le menu qui apparaîtra au-dessus du texte sélectionné et appuyez dessus. Cet onglet correspond aux formats gras, italique et souligné. Appuyez sur la flèche orientée vers la droite sur la barre de menus afin d’afficher le menu BIU. Il suffit d’appuyer sur l’une des sélections dans la barre de menus pour appliquer le formatage à la partie du texte sélectionné.
Si vous souhaitez appliquer un style de formatage différent à une autre partie de votre texte, cliquez hors du texte puis répétez le processus. Pour enregistrer les modifications effectuées, veuillez appuyer sur la flèche située en haut à gauche de l’écran de signature. Une fois enregistré, vous reviendrez à l’écran de messagerie. Vous pouvez maintenant fermer l’application Paramètres.
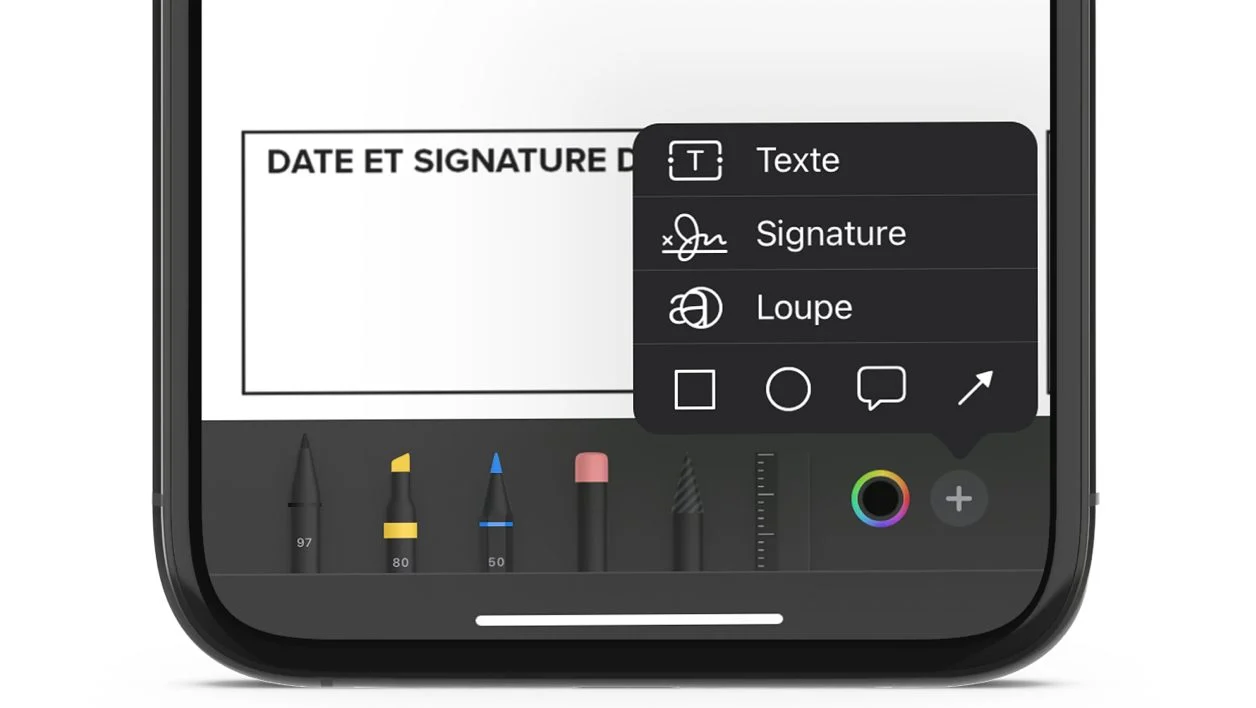
Comment personnaliser la signature de courriel avec des images sur iPhone ou iPad ?
Par défaut, il est quasi impossible de modifier la police, la couleur ou encore la taille de police d’une partie de votre signature électronique. Les fonctionnalités proposées par les paramètres de signature de l’application iOS Mail sont très limitées. Même quand on fait copier-coller d’une fonctionnalité formatée dans les paramètres de signature du courrier, le système supprime la plupart des mises en forme de texte enrichi. Vous devez donc utiliser une technique pour empêcher la surpression de ces détails de mise en forme de votre signature électronique. Voici les étapes à suivre pour effectuer cette opération.
- Connectez-vous depuis votre ordinateur au compte de messagerie pour lequel vous voulez utiliser la signature personnalisée et créez la signature de messagerie identique à celle que vous souhaitez avoir sur votre mobile.
- Tapez un autre message pour que votre signature soit utilisée et enregistrez ce message en tant que brouillon.
- Ouvrez le message à partir de votre iPad ou iPhone.
- Faites un appui long sur un espace vide dans le message et choisissez Sélectionner ou Tout sélectionner.
- Ajoutez les modifications appropriées à ce qui est en surbrillance.
- Sélectionnez Copier, puis Annuler dans le brouillon du message, puis entrez dans les paramètres de signature électronique (répétez les 4 premiers points de la série d’intrusions ci-dessus).
- Tapez et maintenez dans la zone de signature, puis sélectionnez Coller. La signature électronique doit ressembler à celle que vous avez créée, mais avec une légère différence.
- Touchez l’écran de votre iPhone et choisissez Annuler dans l’invite afin d’annuler les modifications d’attributs.
- Vous obtiendrez enfin une signature identique à celle que vous avez copiée. Appuyez sur le bouton qui se trouve dans le coin supérieur gauche de l’écran pour valider votre signature et revenir à votre courrier électronique.
Vous avez maintenant une signature de courriel entièrement personnalisée.
Quelques conseils pour composer une signature de courriel sur iPhone ou iPad
Même si les options de formatage de signature électronique par défaut sont limitées sur iPhone ou iPad, vous pouvez composer une signature efficace en respectant quelques règles. Vous devez être bref. L’idéal est de vous limiter à cinq lignes de texte au maximum. Vous pouvez utiliser des barres ou des points pour séparer vos sections de texte. Une signature électronique commerciale doit inclure votre nom, le nom de votre entreprise avec un lien vers votre site web, un numéro de téléphone et un titre. Ce dernier est facultatif. Pour un compte de courriel personnel, vous pouvez inclure des liens vers vos profils sociaux (Facebook, LinkedIn ou Twitter). Vous n’avez pas besoin d’ajouter votre adresse de courriel. Celle-ci apparaît en haut du courriel.