Voici comment diviser votre écran sous Windows 10
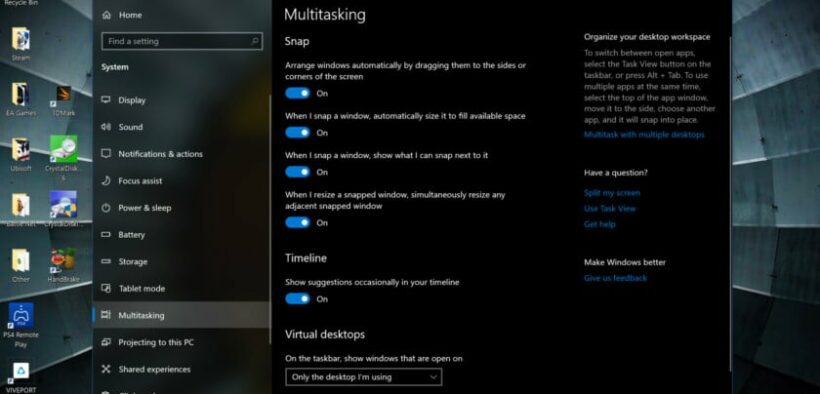
Avoir plusieurs écrans est idéal pour le multitâche, vous permettant d’écrire des documents sur un écran, de discuter avec des associés sur un autre, et de vous faufiler dans un petit jeu sur un troisième. Mais que faire si vous ne pouvez pas vous permettre plus d’un moniteur ? Nous vous montrons comment diviser votre écran sous Windows 10.
Bien sûr, vous pouvez avoir plusieurs fenêtres ouvertes sur un même écran, mais ce n’est pas amusant. Vous ne pouvez pas tout voir en même temps, ce qui vous oblige à déplacer les fenêtres comme une pile de magazines virtuels. Le fait de claquer des fenêtres, cependant, est votre ticket pour un bureau sans encombrement.
Voici comment diviser votre écran sous Windows 10 en utilisant la version 1809 (mise à jour d’octobre 2018) :
Plan de l’article
Vérifier que Snap Assist est activé
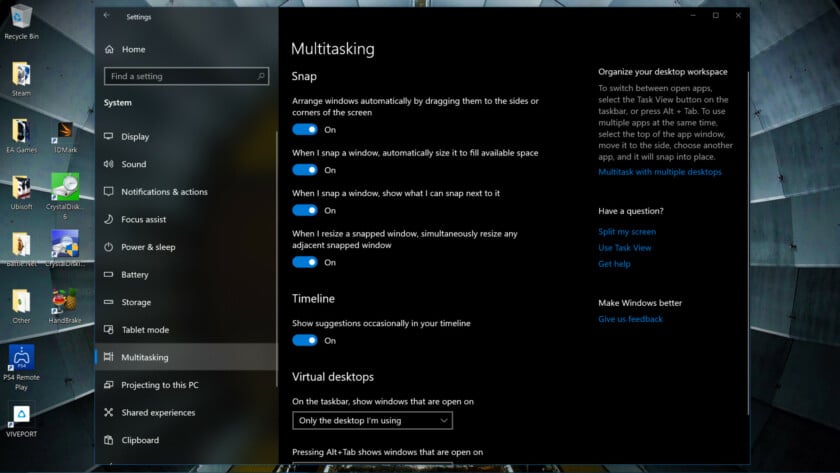
La première étape consiste à s’assurer que Snap Assist est même activé sous Windows 10. Cela commence avec l’application Settings :
1. Ouvrez l’application Paramètres.
2. Cliquer/taper sur Système.
3. Naviguez jusqu’à l’option Multitâche répertoriée dans le menu de gauche.
Comme indiqué ci-dessus, vous verrez quatre paramètres associés à l’accrochage : Arrangez automatiquement les fenêtres, redimensionnez automatiquement les fenêtres, redimensionnez les fenêtres adjacentes et affichez ce que vous pouvez capturer à côté de la fenêtre courante. Activez ou désactivez ces réglages selon vos besoins.
Soyons rapides !
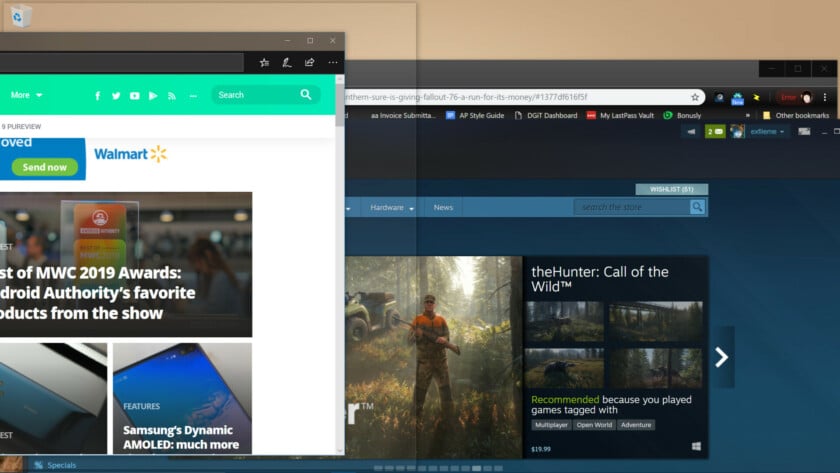
Avec Snap Assist activé, vous pouvez être rapide avec votre bureau Windows 10. Voici comment faire :
1. Faites glisser la première fenêtre que vous voulez basculer vers la droite ou la gauche. Vous saurez que vous êtes sur le point d’appuyer sur l’icône visuelle à côté du bord de l’écran cible avec une ligne ombrée dessinée au milieu (voir ci-dessus). Lâchez le bouton de la souris.
2. Si vous voulez déplacer la première fenêtre de l’autre côté, appuyez simultanément sur le bouton Windows avec la touche fléchée gauche ou droite appropriée.

3. Maintenant que vous avez cliqué sur la première fenêtre, les fenêtres restantes apparaissent réduites dans le deuxième espace. Pour combler le vide, il suffit de cliquer sur la deuxième fenêtre que vous voulez voir. Il remplit automatiquement l’espace.
4. Redimensionner si nécessaire. Passez la souris sur le diviseur virtuel jusqu’à ce qu’il apparaisse en gris et que le curseur de la souris apparaisse sous la forme de deux flèches. Vous pouvez faire glisser le diviseur vers la gauche ou vers la droite, mais vous ne pouvez rétrécir qu’une seule fenêtre jusqu’à un quart de votre écran. L’autre fenêtre consommera jusqu’aux trois quarts de l’écran.
Pour plus de deux fenêtres
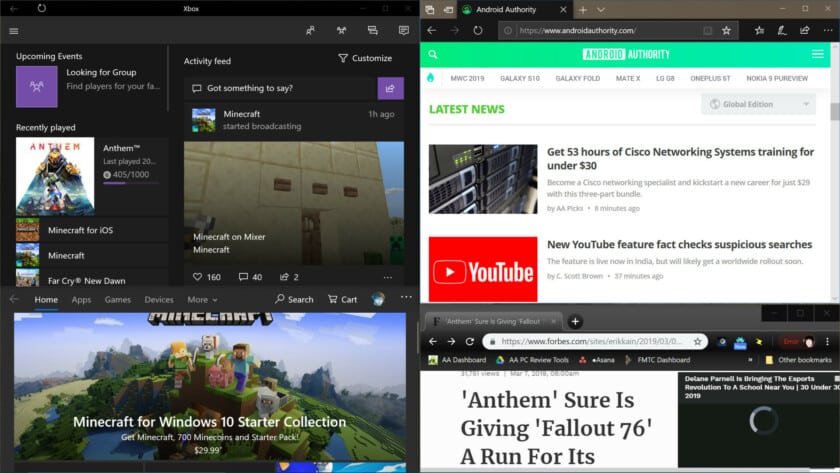
Vous avez un écran haute résolution ? Vous pouvez briser quatre fenêtres pour le summum du multitâche ! Cependant, l’utilisation d’une résolution de 1440p semble un peu serrée (quoique toujours faisable), nous recommandons donc d’utiliser un écran 4K pour profiter de ce mode à quatre.
1. Avec la souris, saisissez la première fenêtre et déplacez-la dans un coin. Une fois de plus, vous verrez une icône visuelle de tapotement dans le coin de la cible et une boîte virtuelle décrivant la zone cible. Ensuite, vous pouvez repositionner cette fenêtre dans n’importe quel coin à l’aide du bouton Windows et des touches fléchées.
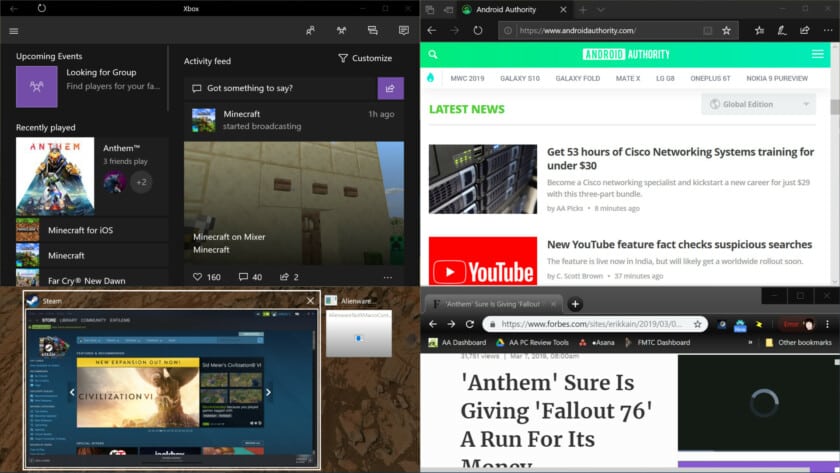
2. Faites de même pour les deux fenêtres suivantes, ne les jetez que dans des coins différents.
3. Avec trois fenêtres en place, l’espace vide restant montre les applications ouvertes qui peuvent remplir ce dernier espace. Comme indiqué ci-dessus, cliquez simplement sur l’application, et elle remplira automatiquement l’espace. Notez que toutes les applications et tous les programmes ne peuvent pas s’adapter à ces domaines étroits.